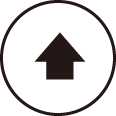第5章 管理画面の機能説明
入力画面の各項目名の後に記載されている 「*」 の文字は必須入力を意味します。
もし入力がされない場合エラーメッセージが表示されます。
1. ログイン画面
- Web Beagle のログイン画面を表示します。
ブラウザにて以下の URI を入力します。
https://【Web Beagle に設定したIP アドレス】:18180/ - Web Beagle にログインします。
ログイン名・ログインパスワードを、入力してログインします。
パスワードを忘れた場合は、「6章 - 管理者パスワードを忘れた場合」を参照してください。
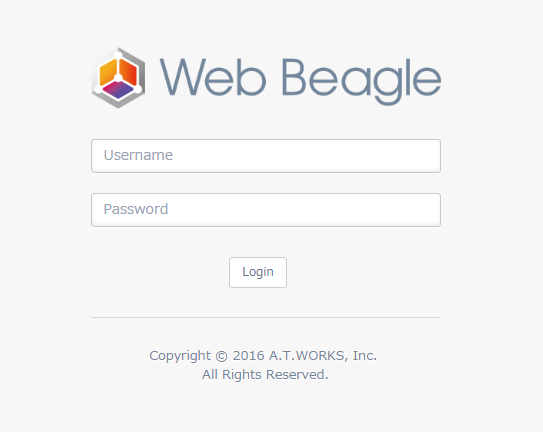
ログインに成功すると、管理画面が表示されます。
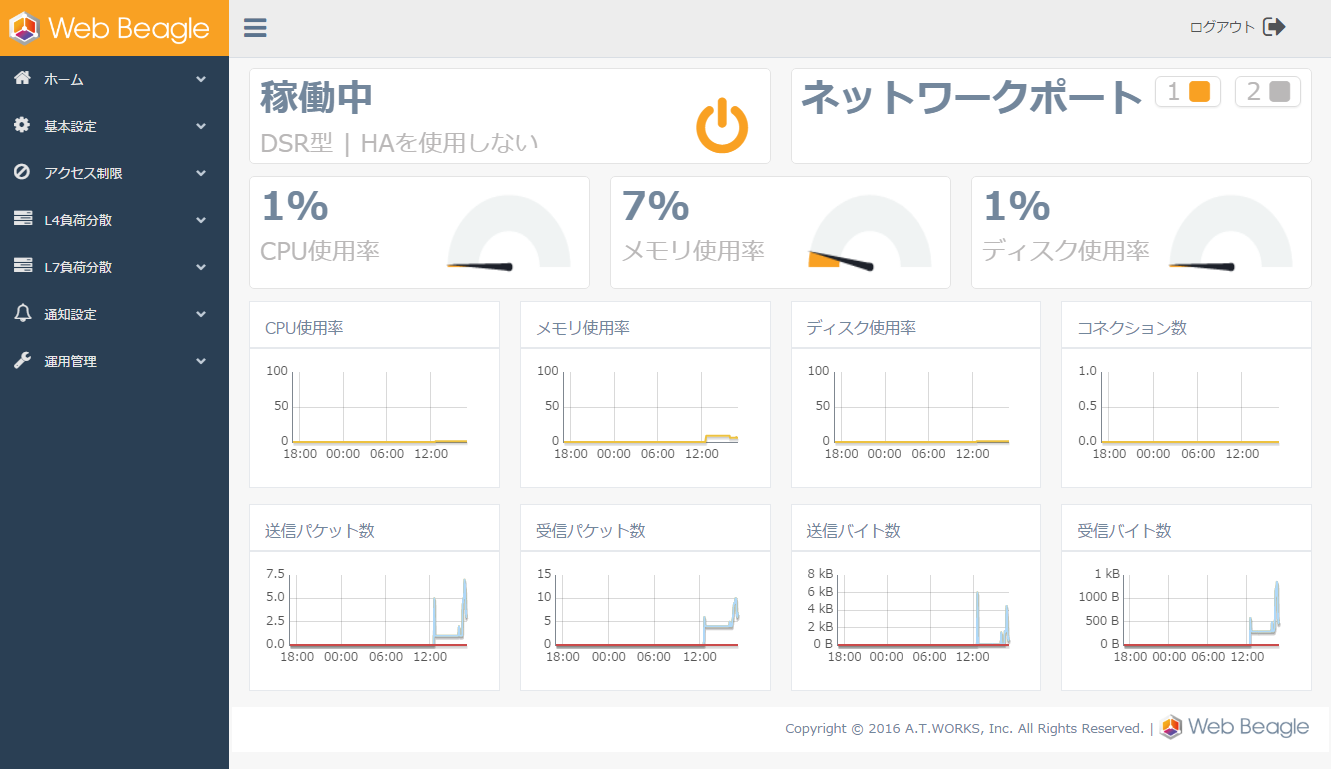
Web Beagle は以下のメニューで構成されています。
- ホーム
- ダッシュボード
Web Beagle の機器の状態とコネクション数、パケット数、バイト数のグラフを表示します。
「5章 - ダッシュボード」
- ダッシュボード
- 基本設定
- ネットワーク
Web Beagle のネットワーク設定を表示・編集する場合に使用します。
「5章 - ネットワーク」 - NAT 設定
Web Beagle のNAT 設定を表示・編集する場合に使用します。
動作方式がNAT 型の場合のみ、表示されます。
「5章 - NAT 設定」 - 冗長化設定
Web Beagle の冗長化設定を表示・編集する場合に使用します。
「5章 - 冗長化設定」
- ネットワーク
- アクセス制限
- パスワード変更
Web Beagle の管理画面にログインするためのパスワードを変更する場合に使用します。
「5章 - パスワード変更」 - 接続許可IPアドレス
Web Beagle の管理画面に接続を許可するIP アドレスの表示・ 変更する場合に使用します。
「5章 - 接続許可IP アドレス」
- パスワード変更
- L4負荷分散
- L4仮想サービス
Web Beagle のL4仮想サービスを表示・変更する場合に使用します。
「5章 - L4 仮想サービス」 - 仮想サービスのIP アドレス
Web Beagle のノードサーバを表示・変更する場合に使用します。
仮想サービスを作成後、表示されます。
「5章 - L4 ノードサーバ一覧」
- L4仮想サービス
- L7負荷分散
- L7仮想サービス
Web Beagle のL7仮想サービスを表示・変更する場合に使用します。
「5章 - L7 仮想サービス」 - 仮想サービスのIP アドレス
Web Beagle のノードサーバを表示・変更する場合に使用します。
仮想サービスを作成後、表示されます。
「5章 - L7 ノードサーバ一覧」
- L7仮想サービス
- 通知設定
- Syslog
Web Beagle のログをSyslog に転送する設定を表示・変更する場合に使用します。
「5章 - Syslog」 - SNMP
Web Beagle のSNMP 設定を表示・変更する場合に使用します。
「5章 - SNMP」 - メール通知設定 Web Beagle の状態をメールで通知する設定を表示・変更する場合に使用します。
「5章 - メール通知設定」
- Syslog
- 運用管理
- ログ
Web Beagle のログを管理画面から確認したい場合に使用します。
「5章 - ログ」 - バックアップ/リストア
Web Beagle の設定のバックアップとリストアを行う場合に使用します。
「5章 - バックアップ/リストア」 - ファームウェア
Web Beagle のファームウェア情報の表示・アップデートを行う場合に使用します。
「5章 - ファームウェア」 - サポート情報取得
Web Beagle のサポート情報を取得する場合に使用します。
「5章 - サポート情報取得」 - 再起動
Web Beagle の再起動やシャットダウンを行う場合に使用します。
「5章 - 再起動」 - 各種初期化
Web Beagle のグラフデータやログの初期化する場合に使用します。
「5章 - 各種初期化」
- ログ
- ログアウト
- ログアウト
Web Beagle の管理画面からログアウトします。
- ログアウト
2. ホーム
ダッシュボード
Web Beagle の機器の状態を表示します。
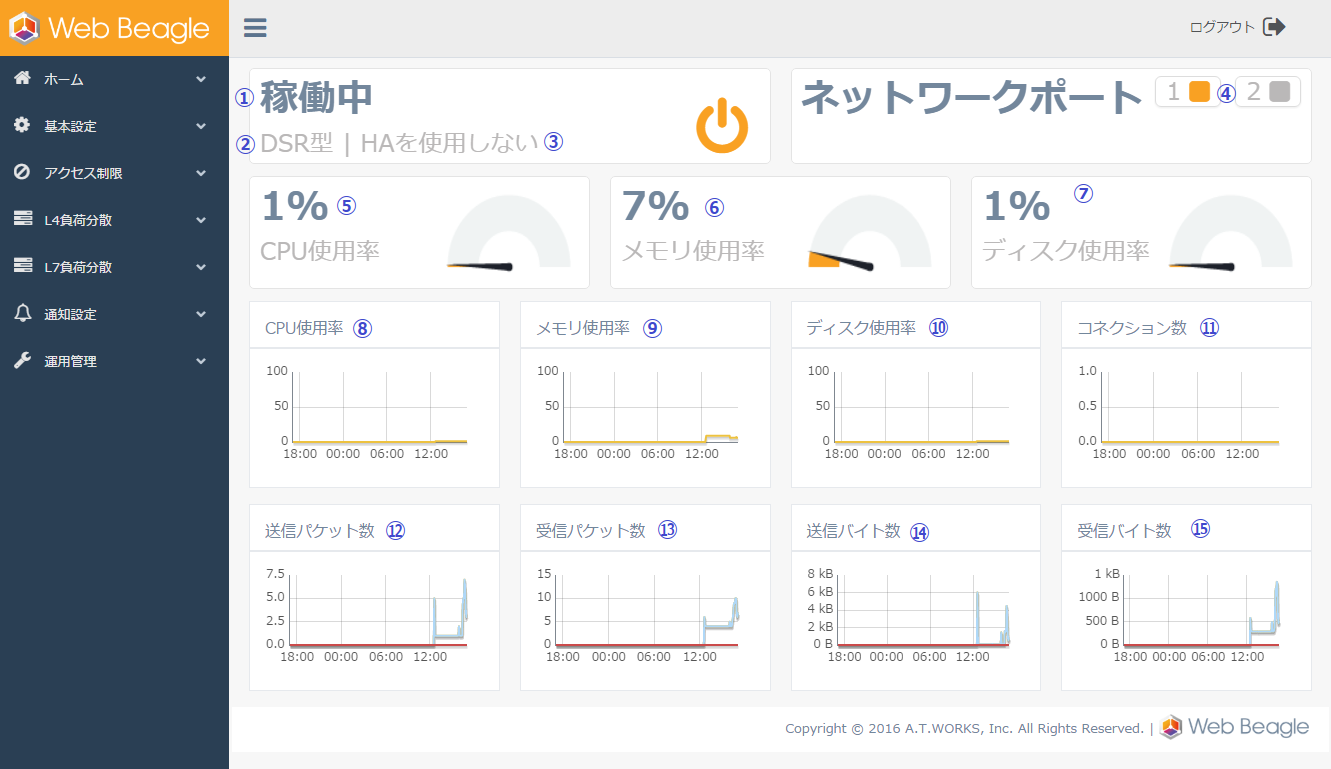
- 機器の動作状態
Web Beagle の現在の動作状態を表示します。 稼働中、待機中、待機中(未同期) - 動作方式
Web Beagleの現在の動作方式を表示します。
DSR 型、NAT 型、透過型のいずれかとなります。 - 役割
Web Beagle の現在の役割を表示します。
マスター、スタンバイ、HA を使用しないのいずれかとなります。 - ネットワークポート
Web Beagle に接続されているネットワークポートの状態を表示します。
点灯している場合そのポートは接続されています。
※M600B では DSR でボンディングありの時にはポート2/4 は使用しませんが、それらのポートにネットワーク機器接続した場合にはLink 状態が接続状態(オレンジ色)に見えます。 しかしポート2/4 を使ってWebBeagle が通信することはないため、実際の動作に支障はございません。 - CPU 使用率
Web Beagle の現在のCPU 使用率を表示します。 - メモリ使用率
Web Beagle の現在のメモリ使用率を表示します。 - ディスク使用率
Web Beagle の現在のディスク使用率を表示します。 - CPU 使用率グラフ
Web Beagle の直近24時間のCPU 使用率グラフを表示します。
クリックすると拡大されたグラフが表示されます。 - メモリ使用率グラフ
Web Beagle の直近24時間のメモリ使用率グラフを表示します。
クリックすると拡大されたグラフが表示されます。 - ディスク使用率グラフ
Web Beagle の直近24時間のディスク使用率グラフを表示します。
クリックすると拡大されたグラフが表示されます。 - コネクション数グラフ
Web Beagle の直近24時間のコネクション数グラフを表示します。
クリックすると拡大されたグラフが表示されます。 - 送信パケット数
Web Beagle の直近24時間の送信パケット数グラフを表示します。
クリックすると拡大されたグラフが表示されます。 - 受信パケット数
Web Beagle の直近24時間の受信パケット数グラフを表示します。
クリックすると拡大されたグラフが表示されます。 - 送信バイト数
Web Beagle の直近24時間の送信バイト数グラフを表示します。
クリックすると拡大されたグラフが表示されます。 - 受信バイト数
Web Beagle の直近24時間の受信バイト数グラフを表示します。
クリックすると拡大されたグラフが表示されます。
拡大されたグラフでは、日付を指定して検索することが可能です。
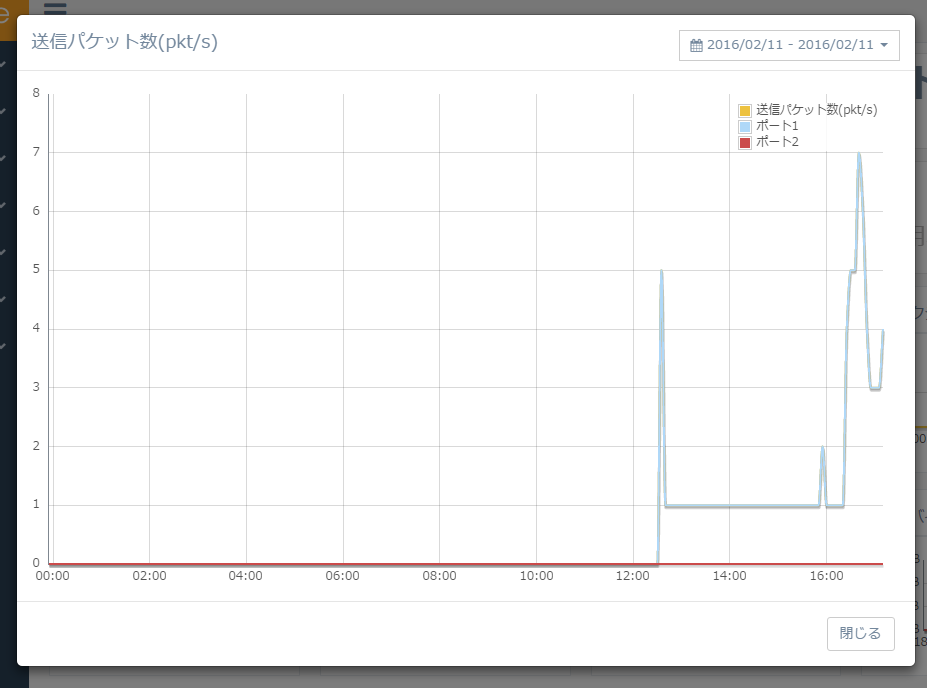
同一の値の場合、後に描画される線が上に重なって表示されます。
2. 基本設定
ネットワーク
Web Beagle のネットワーク設定を表示・編集する場合に使用します。
ネットワーク設定表示
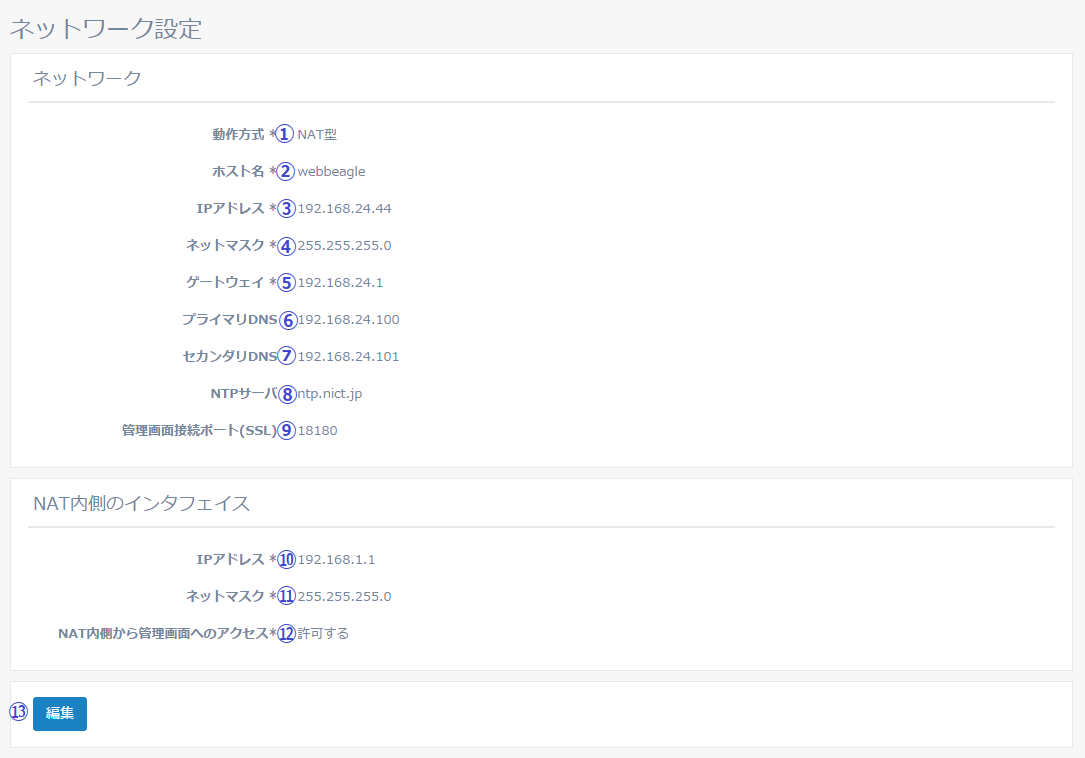
- 動作方式
Web Beagleの現在の動作方式を表示します。
DSR 型、NAT 型、透過型のいずれかとなります。 - ホスト名
Web Beagle のホスト名を表示します。 - IP アドレス
Web Beagle のIP アドレスを表示します。 - ネットマスク
Web Beagle のネットマスクを表示します。 - ゲートウェイ
Web Beagle のゲートウェイを表示します。 - プライマリDNS
Web Beagle の参照するプライマリDNS サーバを表示します。 - セカンダリDNS
Web Beagle の参照するセカンダリDNS サーバを表示します。 - NTP サーバ
Web Beagle の参照するNTP サーバを表示します。 - 管理画面接続ポート(SSL)
Web Beagle の管理画面に接続するためのSSL ポートを表示します。 - IP アドレス
NAT 内側のインターフェイスのIP アドレスを表示します。
(ここで設定するIPアドレスは仮想IPとなり、L4負荷分散の場合LAN側ネットワークのノードサーバはこれをゲートウェイとして通信を行いますので、ノードサーバにこのIPをゲートウェイとして設定してください。ただし、L7負荷分散の場合はその限りではありません。) - ネットマスク
NAT 内側のインターフェイスのネットマスクを表示します。 - NATの内側から管理画面へのアクセス
NAT の内側から管理画面へのアクセスを許可するかどうかを表示します。 - 【編集】
Web Beagleのネットワーク設定編集画面に移ります。
⑩、⑪、⑫の項目は動作方式がNAT 型の場合のみ表示されます。
⑥、⑦、⑧の項目は、メール通知を使用する場合に必要となります。
ネットワーク設定編集(※役割がマスターまたはHA を使用しない場合 )
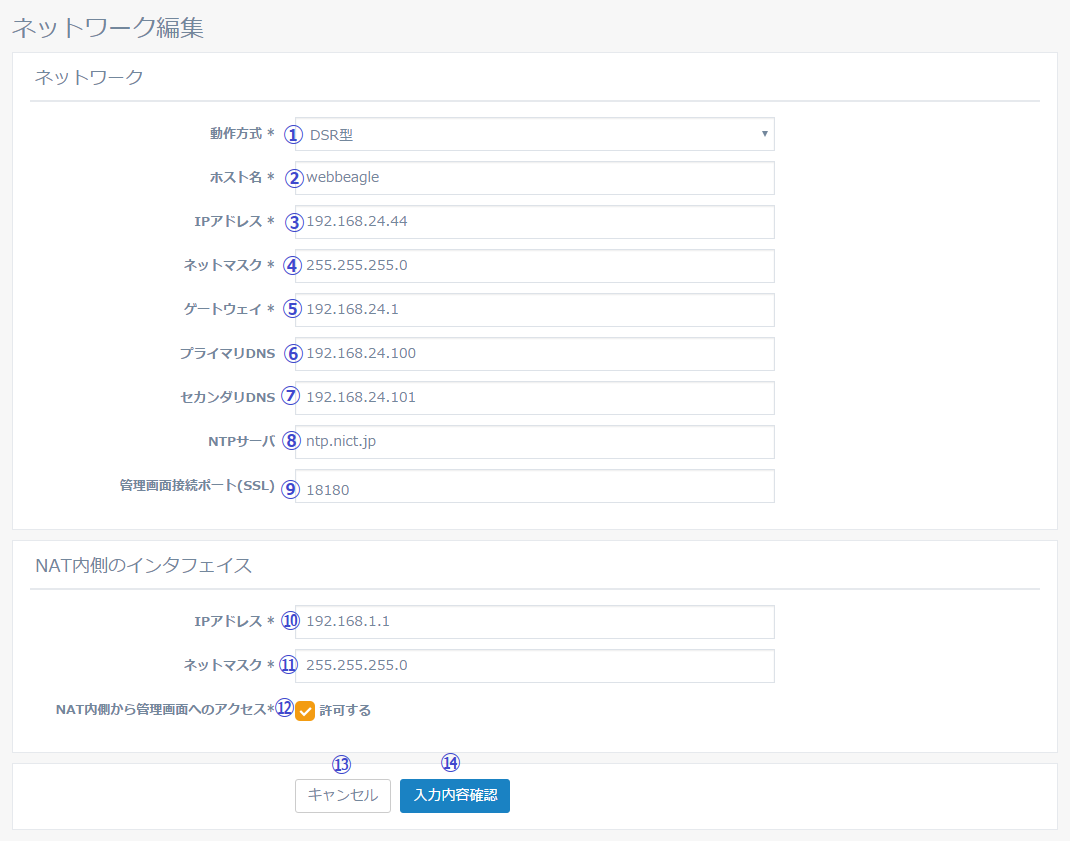
- 動作方式
Web Beagleの現在の動作方式を設定します。
DSR 型、NAT 型、透過型のいずれかとなります。- Model 500B, Model 600B
DSR 型・NAT 型・透過型のいずれか - Model 400B
DSR 型固定
- Model 500B, Model 600B
- ホスト名
Web Beagle のホスト名を設定します。 - IP アドレス
Web Beagle のIP アドレスを設定します。 - ネットマスク
Web Beagle のネットマスクを設定します。 - ゲートウェイ
Web Beagle のゲートウェイを設定します。 - プライマリDNS
Web Beagle の参照するプライマリDNS サーバを設定します。 - セカンダリDNS
Web Beagle の参照するセカンダリDNS サーバを設定します。 - NTP サーバ
Web Beagle の参照するNTP サーバを設定します。 - 管理画面接続ポート(SSL)
Web Beagle の管理画面に接続するためのSSL ポートを設定します。 - IP アドレス
NAT 内側のインターフェイスのIP アドレスを設定します。
(ここで設定するIPアドレスは仮想IPとなり、L4負荷分散の場合LAN側ネットワークのノードサーバはこれをゲートウェイとして通信を行いますので、ノードサーバにこのIPをゲートウェイとして設定してください。ただし、L7負荷分散の場合はその限りではありません。) - ネットマスク
NAT 内側のインターフェイスのネットマスクを設定します。 - NATの内側から管理画面へのアクセス
NAT の内側から管理画面へのアクセスを許可するには、 「許可する」 にチェックを入れます。 - 【キャンセル】
Web Beagleのネットワーク設定画面に戻ります。 - 【入力内容確認】
Web Beagleのネットワーク設定編集入力内容確認画面に移ります。
⑩、⑪、⑫の項目は動作方式がNAT 型の場合のみ表示されます。
ネットワーク設定編集(※役割がスタンバイの場合)
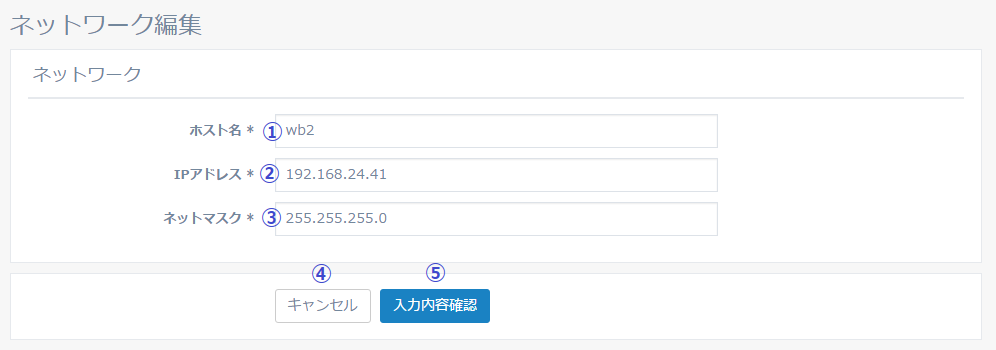
- ホスト名
Web Beagle のホスト名を設定します。 - IP アドレス
Web Beagle のIP アドレスを設定します。 - ネットマスク
Web Beagle のネットマスクを設定します。 - 【キャンセル】
Web Beagleのネットワーク設定画面に戻ります。 - 【入力内容確認】
Web Beagleのネットワーク設定編集入力内容確認画面に移ります。
NAT 設定
Web Beagle のNAT 設定を表示・編集する場合に使用します。
動作方式がNAT 型のときのみ表示されます。
NAT設定の目的は、NAT構成を行うケースで、外側ネットワークのクライアントから内側ネットワークの ノードサーバに対して、WebBeagleを経由しアクセスできる事に対応する為です。
想定されるユースケースとしましては、ノードサーバがWebサーバであり、 そのサーバの定期的なメンテナンス目的のために 外側ネットワークまたは更に その外側にあるクライアントから ssh にてWebサーバへアクセスしたり、 Webアプリコンテンツを転送するために、外側のクライアントからftpでアクセスする等があります。
これを実現するために、基本NATまたはNAPT(IPマスカレード)の設定機能を用意しています。
基本NAT
外側IP アドレスと内側IP アドレスを1 対1 で対応させます。
基本NAT設定にて、
- 外側IPアドレス ※1 (外側ネットワークで空きのある適当なアドレスで、負荷分散用とは別の仮想IPの様なものとなります)
- 内側IPアドレス (内側ネットワークにあるノードサーバのIPアドレス)
としておき、外側ネットワークにあるクライアントから <※1のIP> でアクセスすれば、 WebBeagle が <内側IPアドレス> へ橋渡しします。 (このとき通信ポートはWebBeagleで変換しません)
基本NATでは外側IPアドレスと内側ネットワークにあるノードサーバのIPを一対一で 紐づけるため、ノードサーバの数分だけ外側IPアドレスを用意する必要があります。
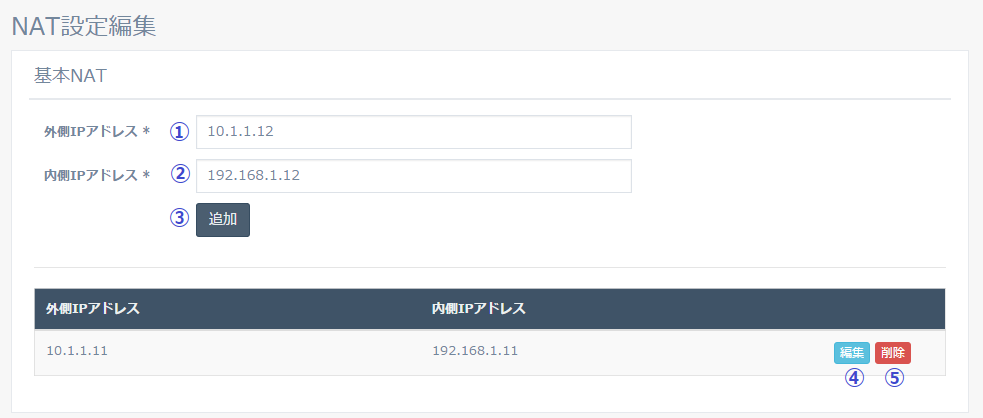
- 外側IP アドレス
外側のIP アドレスを設定します。外側ネットワークに空きのあるIPアドレスを設定して下さい。 - 内側IP アドレス
内側のIP アドレスを設定します。対応させるノードサーバのIPアドレスを設定して下さい。 - 【追加】
基本NAT を基本NAT 一覧に追加します。 - 【編集】
選択した基本NAT を編集します。
クリックすると入力エリアに値が表示されますので値を編集後、追加ボタンを押してください。 - 【削除】
基本NAT を削除します。
NAPT(IP マスカレード)
外側のポートに対するアクセスを内側IP アドレスのポートに転送します。
NAPT設定にて、
- 外側ポート (システムで使える適当なポート、well-known以外が望ましい)
- 内側IPアドレス (ノードサーバのIPアドレス)
- 内側ポート (外側ポートから変換する内側ポートで、通信したいアプリケーションプロトコルに対応したポートを指定)
- プロトコル (通信したいアプリケーションプロトコルに応じて、ALL/TCP/UDPから選びます)
としておき、外側ネットワークにあるクライアントから <WebBeagleの外側の実IP:外側ポート> でアクセスすると、WebBeagle が <内側IP:内部ポート> へ通信を橋渡しします。
NAPTではNATと違い対応させる外側IPアドレスを消費しないのがメリットです。但し、WebBeagleに対してノードサーバの数分だけ外側ポートを用意する必要があります。
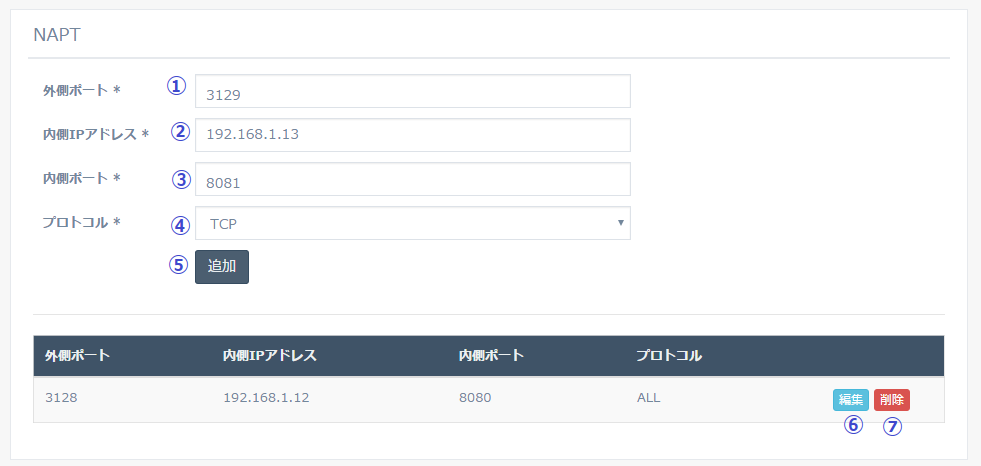
- 外側ポート
外側のポートを設定します。構成するネットワークで使える適当なポートを割り当てて下さい。 - 内側IP アドレス
内側のIP アドレスを設定します。対応させるノードサーバのIPアドレスを設定して下さい。 - 内側ポート
内側のポートを設定します。通信したいアプリケーションプロトコルに対応したポートを指定して下さい。 - プロトコル
NAPT を行うプロトコルを設定します。ALL、TCP、UDP のいずれかとなります。通信したいアプリケーションプロトコルに応じて選択して下さい。 - 【追加】
NAPT をNAPT 一覧に追加します。 - 【編集】
選択したNAPT を編集します。
クリックすると入力エリアに値が表示されますので値を編集後、追加ボタンを押してください。 - 【削除】
NAPT を削除します。
NAT 内から外への通信許可
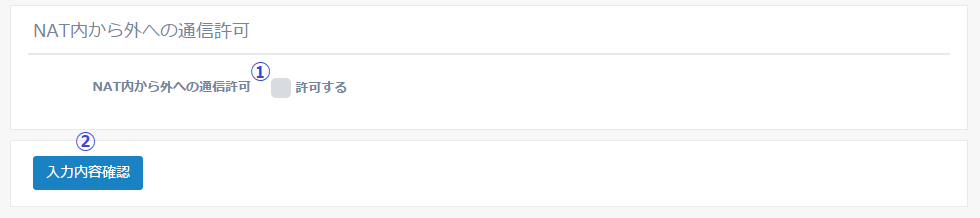
- NAT 内から外への通信許可
NAT 内から外への通信許可するには、このチェックボックスにチェックを入れます。 - 【入力内容確認】
NAT 設定の入力内容確認画面に移ります。
入力内容確認画面で「更新」をクリックすると、Web Beagle に設定が反映されます。
冗長化設定
Web Beagle の冗長化設定を表示・編集する場合に使用します。
冗長化設定の表示
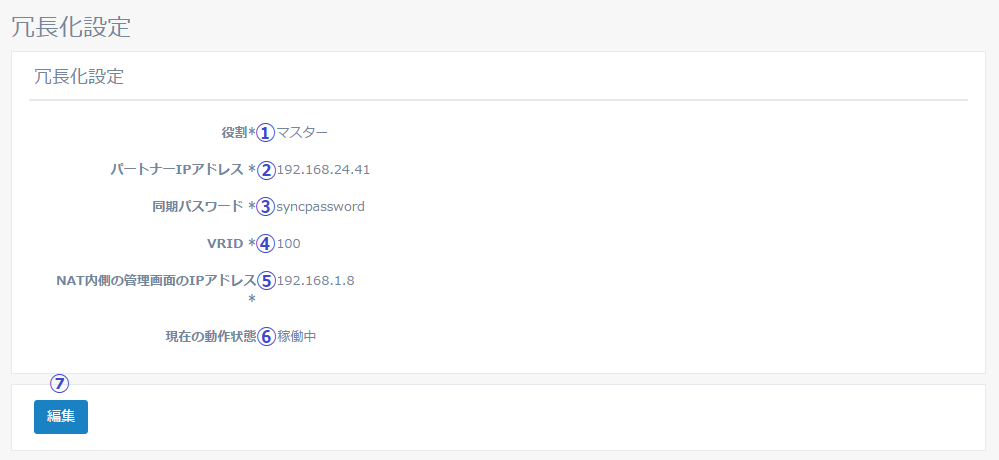
- 役割
Web Beagleの現在の役割を表示します。HA を使用しない、マスター、スタンバイのいずれかとなります。 - パートナーIP アドレス
パートナー機のIP アドレスを表示します。 - 同期パスワード
パートナー機と情報を同期するためのパスワードを表示します。 - VRID
VRRP で使用するVRID を表示します。 - NAT 内側の管理画面のIP アドレス
NAT の内側から管理画面へのアクセスするためのIP アドレスを表示します。
(ここに表示されるIPアドレスは、Web BeagleのLAN側ネットワークポートの実IPです。) - 現在の動作状態
Web Beagleの現在の動作状態を表示します。稼働中、待機中、待機中(未同期)のいずれかとなります。 - 【編集】
Web Beagleの役割の変更画面に移ります。
⑤の項目は動作方式がNAT 型の場合のみ表示されます。
現在の動作状態が待機中の場合
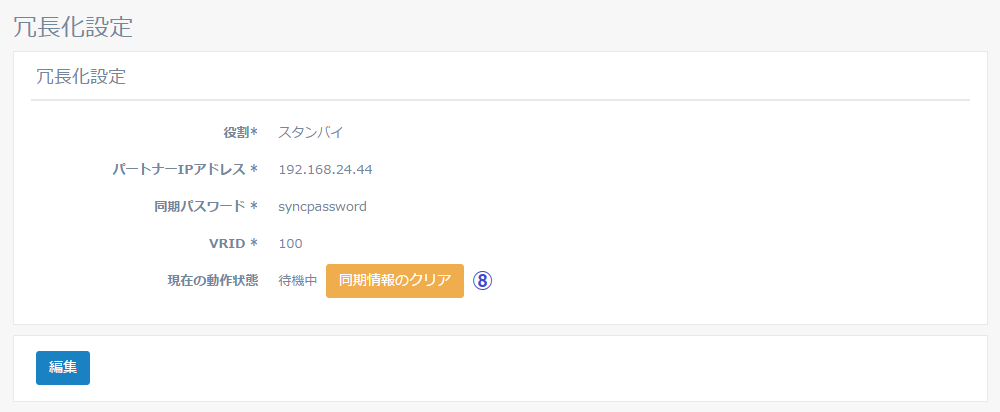
- 同期情報のクリア
マスターとの同期情報をクリアします。クリアを行うとマスター機から同期情報が再送されます。
マスター機が変更になった場合など、強制的にスタンバイ機の同期情報を更新する場合に使用します。
役割がスタンバイの場合かつ現在の動作中が稼働中の場合
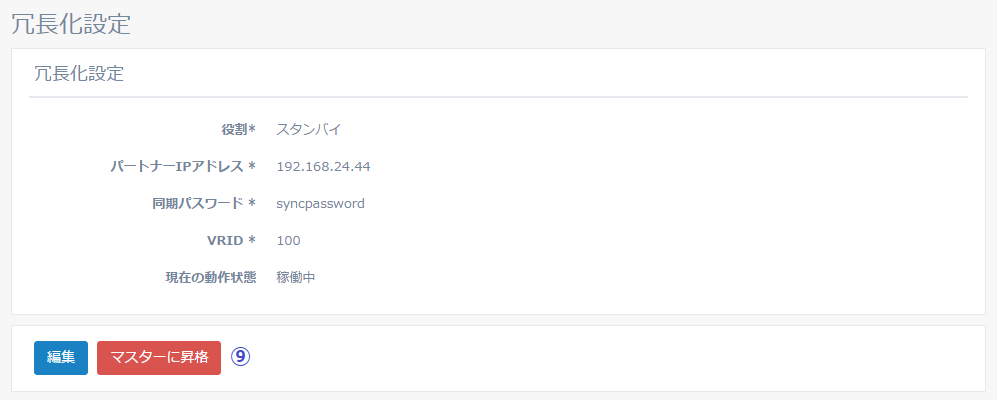
- マスターに昇格します【実行】
Web Beagleの役割をバックアップからマスターに変更します。
元のマスターであったパートナー機については、手動で役割をスタンバイに変更してください。
冗長化設定の編集
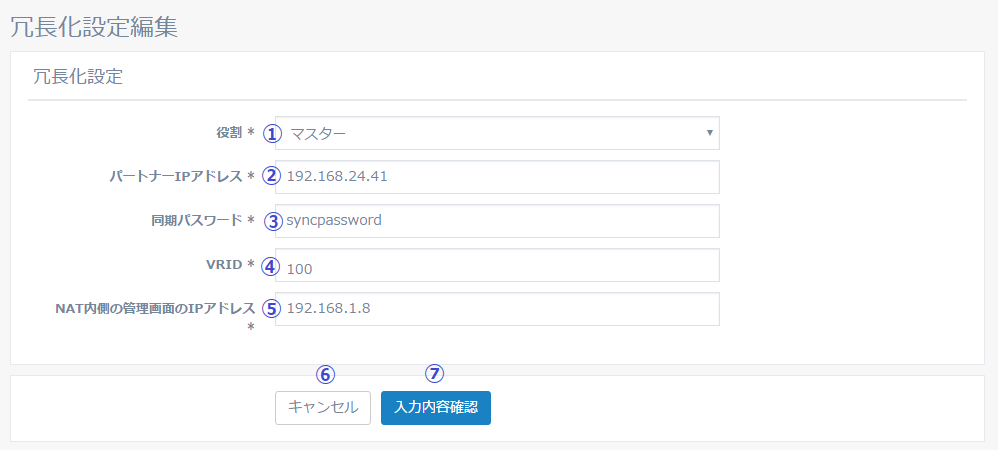
- 役割
Web Beagleの現在の役割を変更します。 HA を使用しない、マスター、スタンバイのいずれかとなります。
マスターおよびスタンバイの場合はさらにパートナーIP アドレス、同期パスワード、VRID を設定します。 - パートナーIP アドレス パートナー機のIP アドレスを変更します。
Web Beagleがマスター機の場合は同期対象のスタンバイ機のIP アドレスを、 Web Beagleがスタンバイ機の場合は同期対象のマスター機のIP アドレスを入力してください。 - 同期パスワード
パートナー機と情報を同期するためのパスワードを変更します。
マスター機とスタンバイ機で同じパスワードを入力してください。
同期パスワードは、第三者に推測されにくい、独自の文字列を設定してください。
同期パスワードには、半角英数字のみ使用可能です。 - VRID
VRID で使用するVRID を変更します。
マスター機とスタンバイ機で同じVRID を入力してください。
VRID は1から255 までの整数を設定することができます。 冗長化構成を行う機器同士には同じ値を設定します。 同一ネットワーク内の機器にVRRP を使用する機器がある場合には、 設定されているVRID を調査の上、重複しないように設定してください。 同一ネットワーク内に、冗長化構成の別のWeb Beagle を設置する場合にも VRID が重複しないように設定してください。 - NAT 内側の管理画面のIP アドレス
NAT の内側から管理画面へのアクセスするためのIP アドレスを設定します。
(ここで設定するIPアドレスは、Web BeagleのLAN側ネットワークポートの実IPです。) - 【キャンセル】
編集を中止します。 - 【入力内容確認】
入力された内容に問題がなければ入力内容確認画面に移ります。
⑤の項目は動作方式がNAT 型の場合のみ設定できます
⑦のボタンクリック後、「更新」ボタンをクリックすると値が反映されます。
機器の再起動は必要ありません。
3. アクセス制限
パスワード変更
Web Beagle のネットワーク設定を表示・編集する場合に使用します。
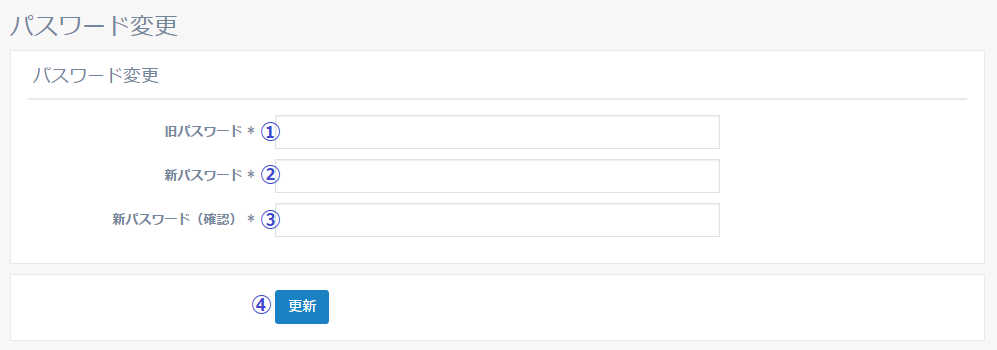
- 旧パスワード
現在のパスワードを入力します。パスワードが一致しなければ変更できません。 - 新パスワード
新しいパスワードを入力します。 - 新パスワード(再入力)
新しいパスワードを再入力します。
新パスワードと再入力したパスワードが一致しなければ変更できません。 - 【更新】
Web Beagleにパスワードの変更を適用します。
接続許可IP アドレス
Web Beagle の管理画面への接続を許可するIP アドレスを表示・設定する場合に使用します。
工場出荷時はどのIP アドレスからも管理画面へ接続を許可する状態です。
接続許可IP アドレス
Web Beagle の管理画面に接続を許可するIP アドレスを表示します。
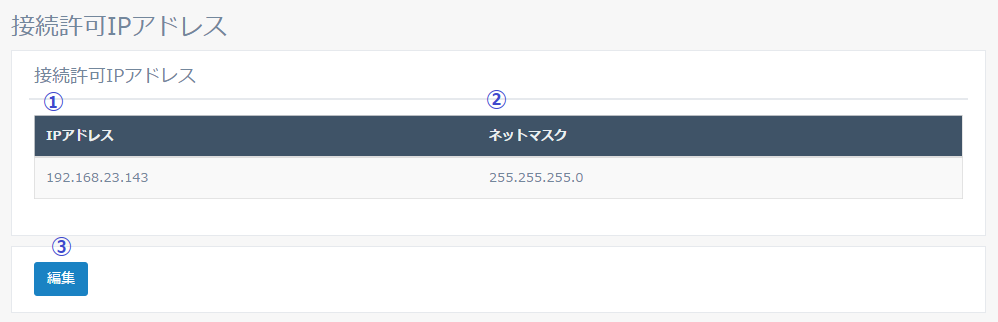
- IP アドレス
管理画面に接続を許可するIP アドレスを表示します。 - ネットマスク
管理画面に接続を許可するネットマスクを表示します。 - 【編集】
管理画面に接続を許可するIP アドレスの一覧を編集します。
接続許可IP アドレス一覧編集
Web Beagle の管理画面に接続を許可するIP アドレスの一覧を編集します。
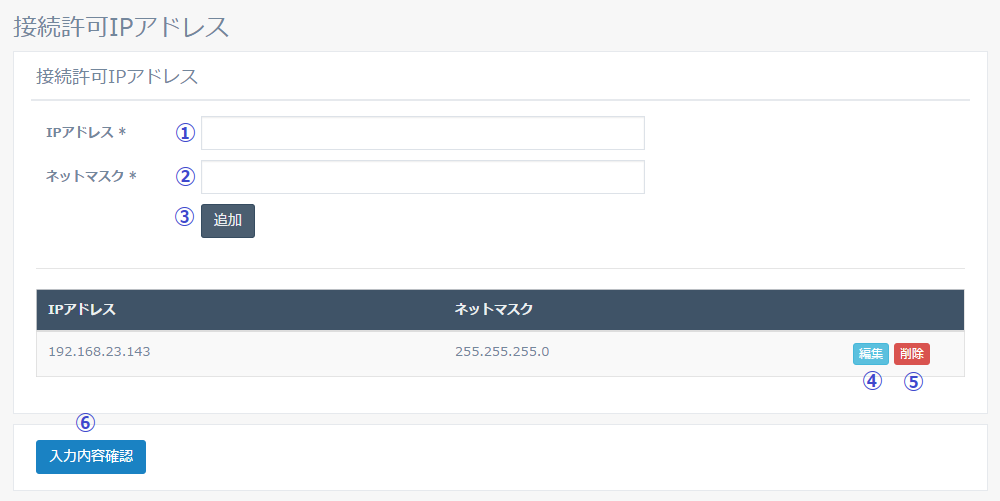
- IP アドレス
追加または編集するIP アドレスを指定します。 - ネットマスク
追加または編集するネットマスクを指定します。 - 【追加】
Web Beagleの管理画面に接続を許可するIP アドレスを下記の一覧に追加します。 - 【編集】
選択したIP アドレスを入力エリアに設定します。 - 【削除】
選択したIP アドレスを一覧から削除します。 - 【入力内容確認】
入力内容確認画面に移ります。
入力内容確認画面で 「更新」 ボタンをクリックすると設定はただちに反映されます。
4. L4 負荷分散
L4 仮想サービス
Web Beagle のL4 仮想サービスを表示・変更する場合に使用します。
L4 仮想サービス一覧
L4 仮想サービスの一覧を表示します。
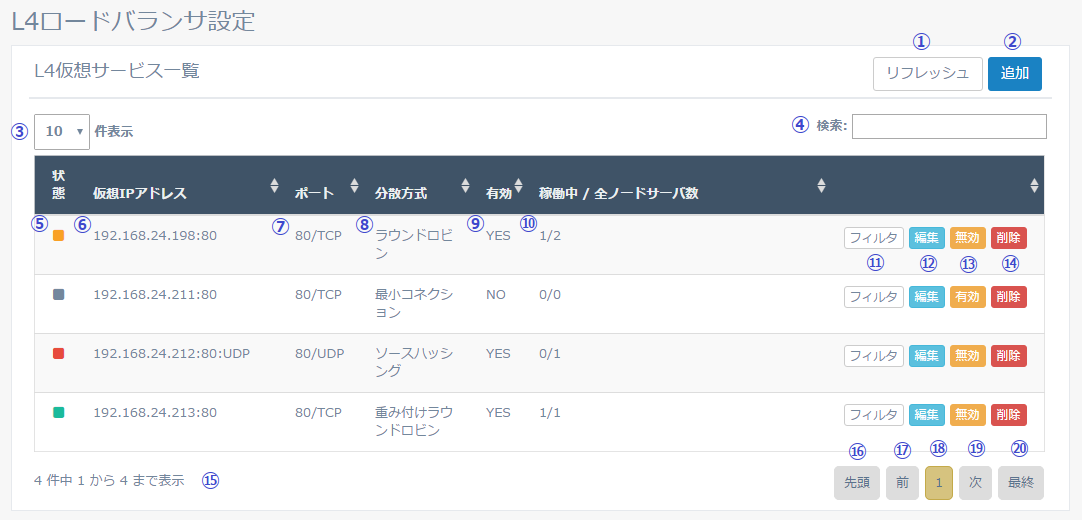
- 【リフレッシュ】
仮想サービスの状態の表示を更新します。 - 【追加】
仮想サービスを追加します。 - 表示件数
一覧に表示するデータの数を指定します。 - 検索条件
一覧に表示するデータの検索条件を指定します。 - 状態
仮想サービスの状態を表示します。- 緑:全てのノードサーバが稼働中です。
- 黄:いくつかのノードサーバがダウンしています。
- 赤:全てのノードサーバがダウンしています。
- 灰:仮想サービスが無効です。
のいずれかの色で表されます。
- 緑:全てのノードサーバが稼働中です。
- 仮想IP アドレス
仮想サービスの仮想IP アドレスを表示します。 - ポート
仮想サービスのポート、プロトコル表示します。 - 分散方式
仮想サービスの分散方式を表示します。- ラウンドロビン
- 重み付けラウンドロビン
- 最小コネクション
- 重み付け最小コネクション
- ソースハッシング
- 最速応答時間
のいずれかとなります。
- ラウンドロビン
- 有効
仮想サービスが有効ならばYES、無効ならばNO - 稼動中/ 全ノードサーバ数
全ノードサーバ中、稼動中のサーバ数を表示します。 - 【フィルタ】
仮想サービスのIPフィルタ設定画面を表示します。 - 【編集】
仮想サービスの編集画面を表示します。 - 【無効】・【有効】
有効な仮想サービスを無効にします。
無効な仮想サービスは有効にします。 - 【削除】
仮想サービスを削除します。 - 【件数】
一覧に表示中の件数の範囲を表示します。 - 【先頭】
一覧の先頭のページを表示します。 - 【前】
前のページを表示します。 - 【ページ番号】
選択したページを表示します。 - 【次】
次のページを表示します。 - 【最終】
最終ページを表示します。
本画面では、仮想サービスの状態を更新するために60秒に1回画面をリフレッシュします。
仮想サービス追加/編集
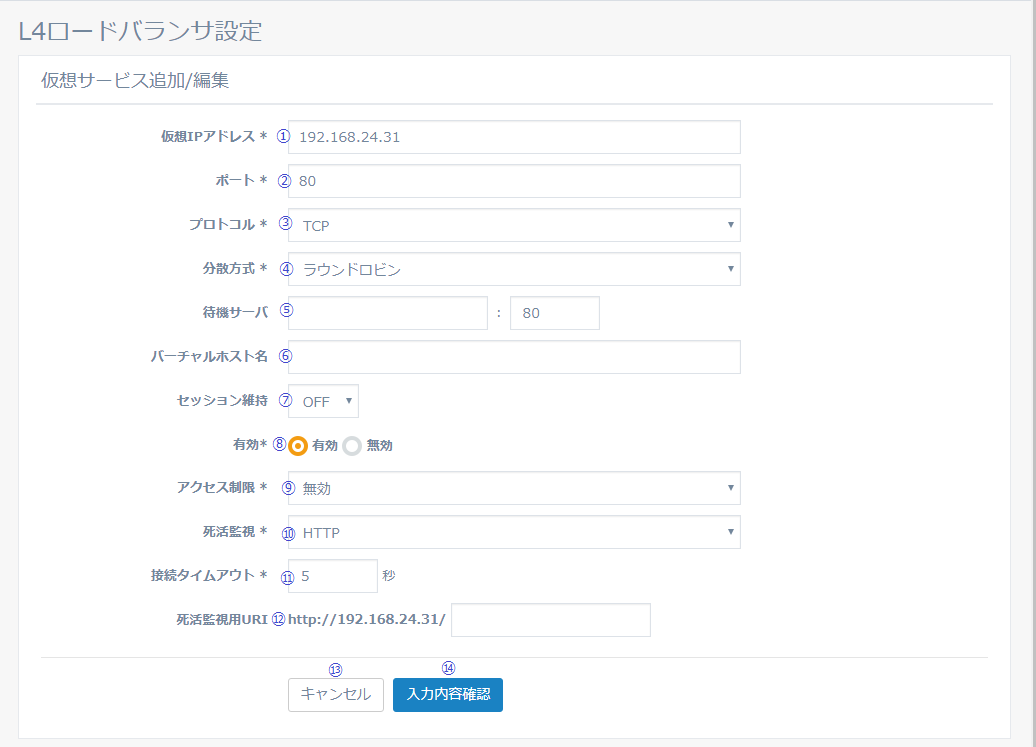
- 仮想IP アドレス
仮想サービスの仮想IP アドレスを設定します。 - ポート
仮想サービスのポートを設定します。 - プロトコル
仮想サービスのプロトコルを設定します。 - 分散方式
仮想サービスの分散方式を設定します。- ラウンドロビン
- 重み付けラウンドロビン
- 最小コネクション
- 重み付け最小コネクション
- ソースハッシング
- 最小応答時間
のいずれかとなります。
- 待機サーバ
待機サーバのIPアドレスおよびポートを設定します。 - バーチャルホスト名
HTTP によるノードサーバ死活監視用のバーチャルホスト名を設定します(死活監視の設定がHTTPまたはHTTPSの場合のみ表示)。 - セッション維持
セッション維持の有効/無効を設定します。有効の場合、セッション維持時間(300~9999秒)も設定します。
実際のセッション維持時間は設定値+最大1分となる事がございます。 - 有効
仮想サービスの有効/ 無効を設定します。 - アクセス制限
仮想サービスのアクセス制限を設定します。- 無効
- ブラックリスト方式
- ホワイトリスト方式
- 【死活監視】
ノードサーバの死活監視プロトコルを設定します。 - 【接続タイムアウト】
ノードサーバの死活監視タイムアウトを設定します。単位は秒です。 - 【死活監視URI】
HTTPまたはHTTPSによるノードサーバ死活監視用のURIを設定します(UDPの負荷分散時は選択できません)。 - 【キャンセル】
仮想サービスの追加/編集を中止します。 - 【入力内容確認】
入力内容確認画面に移ります。 確認画面で 「追加/編集」 をクリックするとWeb Beagle に設定を適用します。
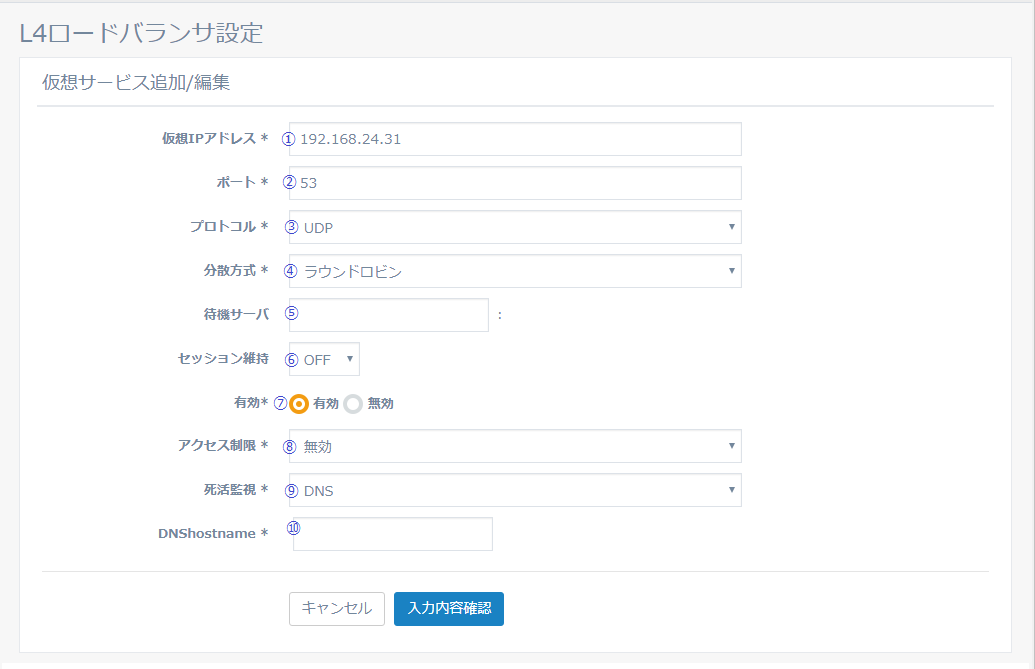
- 監視ドメイン名(死活監視の設定がDNSの場合のみ表示) DNSクエリによるノードサーバ死活監視用のドメイン名を設定します。
L4 負荷分散・ノードサーバ編集
Web Beagle のL4 負荷分散の仮想IPに紐づくノードサーバを表示・変更する場合に使用します。
L4 仮想サービス
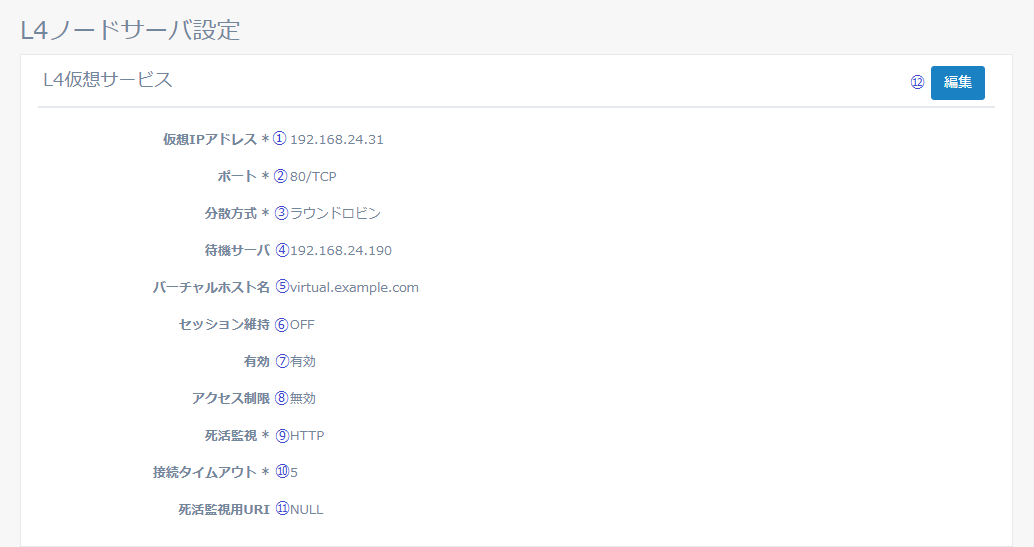
- 仮想IP アドレス
仮想サービスの仮想IP アドレスを表示します。 - ポート
仮想サービスのポートとプロトコルを表示します。 - 分散方式
仮想サービスの分散方式を表示します。- ラウンドロビン
- 重み付けラウンドロビン
- 最小コネクション
- 重み付け最小コネクション
- ソースハッシング
- 最速応答時間
のいずれかとなります。
- 待機サーバ
待機サーバのIPアドレスおよびポートを表示します。 - バーチャルホスト名 HTTP によるノードサーバ死活監視用のバーチャルホスト名を表示します。
- セッション維持
セッション維持の有効/無効を表示します。有効の場合、セッション維持時間を表示します。 - 有効
仮想サービスの有効/ 無効を表示します。 - アクセス制限
仮想サービスのアクセス制限状態を表示します。- 無効
- ブラックリスト方式
- ホワイトリスト方式
- 死活監視
ノードサーバの死活監視プロトコルを表示します。 - 接続タイムアウト
ノードサーバの死活監視タイムアウト時間を表示します。単位は秒です。 - 死活監視用URI
HTTPまたはHTTPSによるノードサーバ死活監視用のURIを表示します。 - 【編集】
仮想サービスの編集画面に移ります。
L4 ノードサーバ一覧
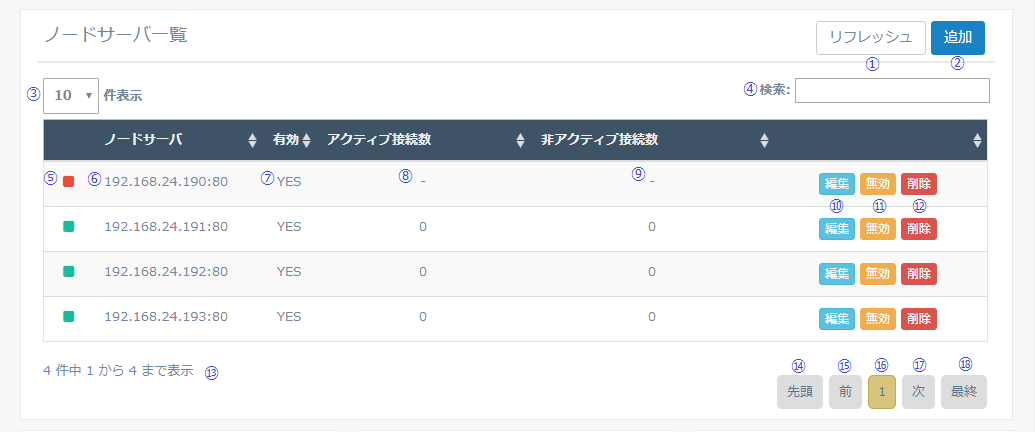
- 【リフレッシュ】
ノードサーバの状態の表示を更新します。 - 【追加】
ノードサーバを追加します。 - 表示件数
一覧に表示するデータの数を指定します。 - 検索条件
一覧に表示するデータの検索条件を指定します。 - 状態
ノードサーバの状態を表示します。 L4ロードバランサ設定にて変更を行った場合、この状態が現状の状態に落ち着くまでには数秒掛かります。60秒のリフレッシュを待つかリフレッシュボタンにて状態を更新してください。 - ノードサーバ
ノードサーバのIP アドレスとポートを表示します。 - 有効
ノードサーバが有効ならばYES、無効ならばNO - アクティブ接続数
ノードサーバに実際に接続している数を表示します。 - 非アクティブ接続数
ノードサーバの通信完了を待っている接続数を表示します。 - 【編集】
ノードサーバを編集します。 - 【無効】・【有効】
有効なノードを無効にします。
無効なノードは有効にします。 - 【削除】
ノードサーバを削除します。 - 【件数】
一覧に表示中の件数の範囲を表示します。 - 【先頭】
一覧の先頭のページを表示します。 - 【前】
前のページを表示します。 - 【ページ番号】
選択したページを表示します。 - 【次】
次のページを表示します。 - 【最終】
最終ページを表示します。
本画面では、ノードの状態を更新するために60秒に1回画面をリフレッシュします。
ノードサーバ追加/編集
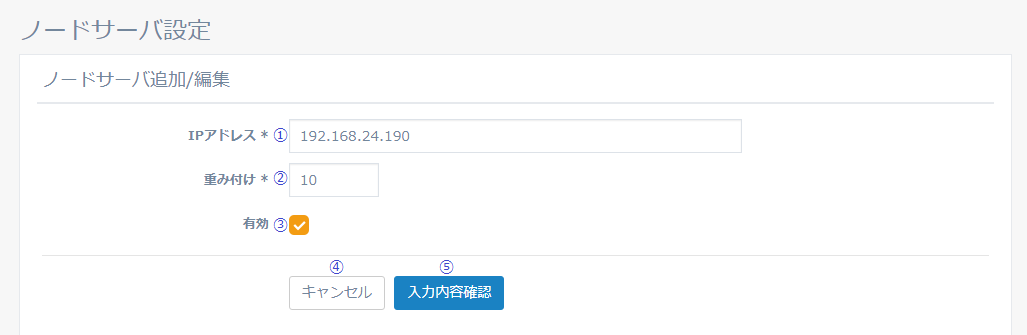
- IP アドレス
ノードサーバのIP アドレスを表示します。 - 重み付け
分散方式が重み付けラウンドロビンと重み付け最小コネクションの場合の重み付けを設定します。 - 有効
ノードサーバの有効/無効を設定します。 - 【キャンセル】
ノードサーバの編集を中止します。 - 【入力内容確認】
入力内容確認画面に移ります。 確認画面で 「追加/編集」 をクリックするとWeb Beagle に設定を適用します。
②の項目は分散方式が重み付けラウンドロビンか重み付け最小コネクションの場合のみ表示されます。
L4 IPフィルタ設定
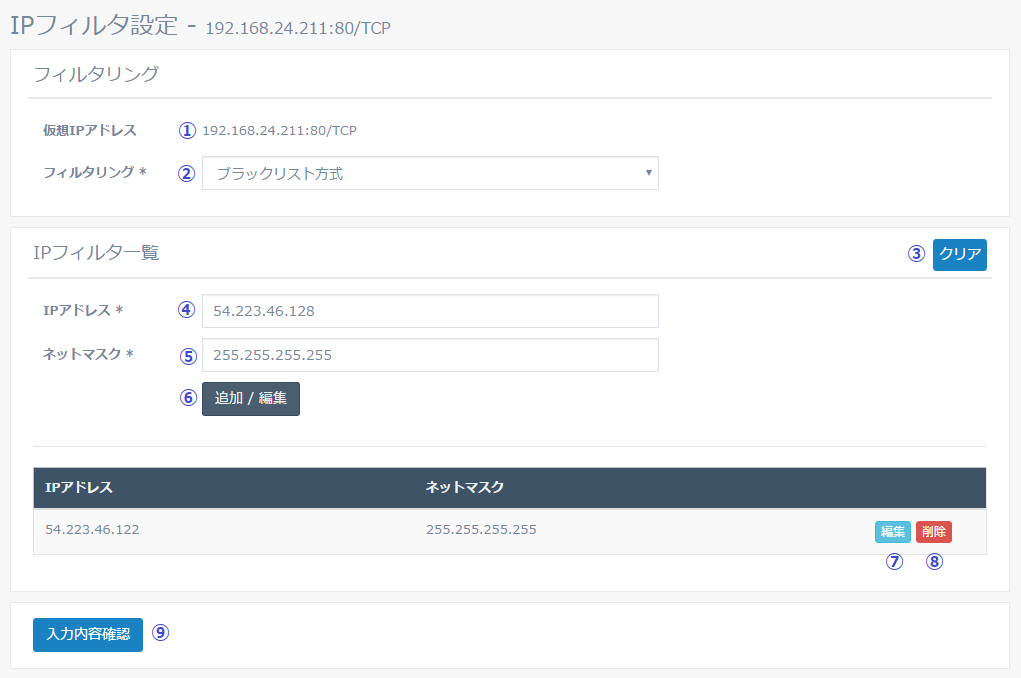
- 仮想IPアドレス
IPフィルタを設定する仮想IPアドレスを表示します。 - フィルタリング
フィルタリングの種類を無効、ブラックリスト方式、ホワイトリスト方式、の中から選択します。 - 【クリア】
フィルタリング一覧のデータをクリアします。 - IPアドレス
フィルタリング対象とされたIPアドレスです。 - ネットマスク
フィルタリング対象とされたネットマスクです。 - 【追加 / 編集】
入力したIPアドレスとネットマスクを一覧に追加します。 - 【編集】
選択したデータを編集します。 - 【削除】
選択したデータを削除します。 - 【入力内容確認】
入力内容確認画面に移ります。 確認画面で 「追加/編集」 をクリックするとWeb Beagle に設定を適用します。
④、⑤の項目はフィルタリングがブラックリスト方式かホワイトリスト方式の場合のみ表示されます。
L4 仮想サービス状態グラフ
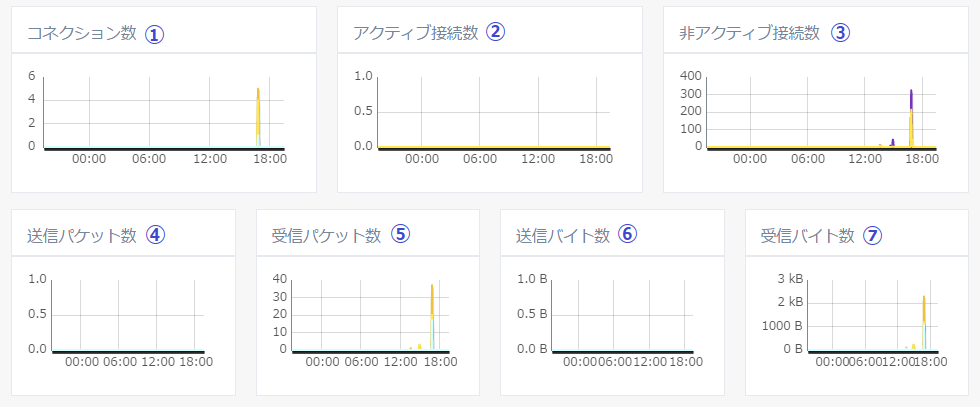
- コネクション数グラフ
仮想サービス の直近24時間のコネクション数グラフを表示します。
クリックすると拡大されたグラフが表示されます。 - アクティブ接続数グラフ
仮想サービス の直近24時間のアクティブ接続数グラフを表示します。
クリックすると拡大されたグラフが表示されます。 - 非アクティブ接続数グラフ
仮想サービス の直近24時間の非アクティブ接続数グラフを表示します。
クリックすると拡大されたグラフが表示されます。 - 送信パケット数
仮想サービス の直近24時間の送信パケット数グラフを表示します。
クリックすると拡大されたグラフが表示されます。 - 受信パケット数
仮想サービス の直近24時間の受信パケット数グラフを表示します。
クリックすると拡大されたグラフが表示されます。 - 送信バイト数
仮想サービス の直近24時間の送信バイト数グラフを表示します。
クリックすると拡大されたグラフが表示されます。 - 受信バイト数
仮想サービス の直近24時間の受信バイト数グラフを表示します。
クリックすると拡大されたグラフが表示されます。
拡大されたグラフでは、日付を指定して検索することが可能です。
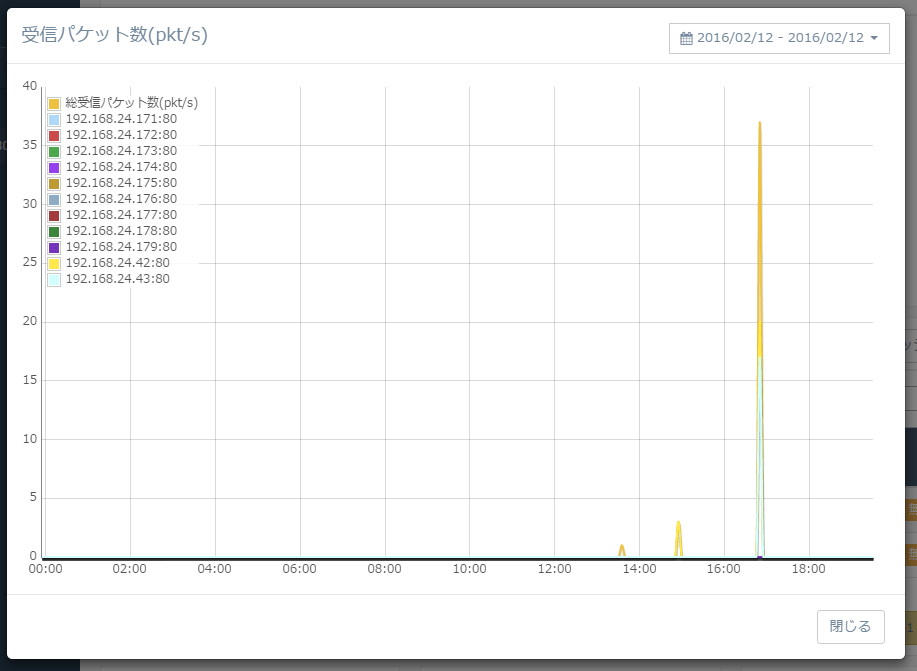
同一の値の場合、後に描画される線が上に重なって表示されます。
拡大グラフを表示中の間は画面の定期的なリフレッシュは一時停止します。
5. L7 負荷分散
L7 仮想サービス
Web Beagle のL7 仮想サービスを表示・変更する場合に使用します。
L7 仮想サービス一覧
L7 仮想サービスの一覧を表示します。
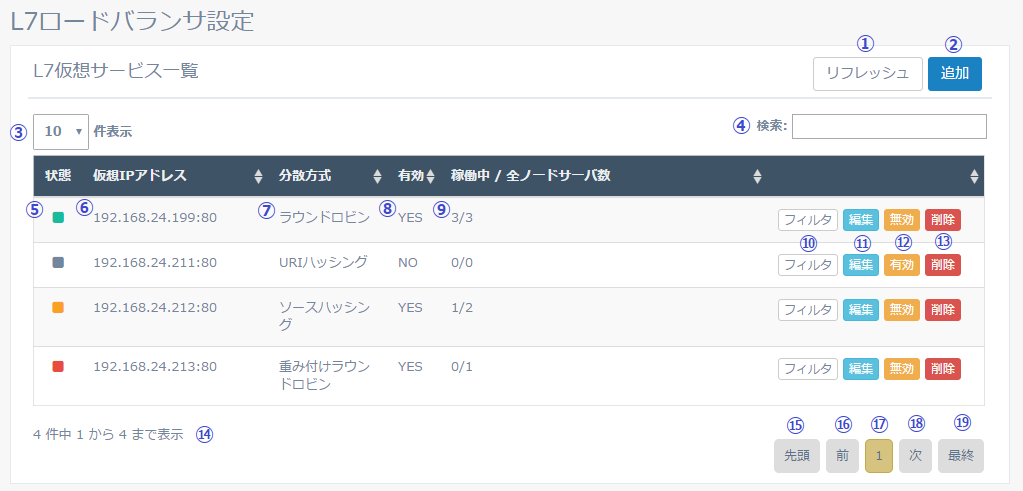
- 【リフレッシュ】
仮想サービスの状態の表示を更新します。 - 【追加】
仮想サービスを追加します。 - 表示件数
一覧に表示するデータの数を指定します。 - 検索条件
一覧に表示するデータの検索条件を指定します。 - 状態
仮想サービスの状態を表示します。- 緑:全てのノードサーバが稼働中です。
- 黄:いくつかのノードサーバがダウンしています。
- 赤:全てのノードサーバがダウンしています。
- 灰:仮想サービスが無効です。
のいずれかの色で表されます。
- 緑:全てのノードサーバが稼働中です。
- 仮想IP アドレス
仮想サービスの仮想IP アドレスを表示します。 - 分散方式
仮想サービスの分散方式を表示します。- ラウンドロビン
- 重み付けラウンドロビン
- 最大接続数以下同一サーバー
- ソースハッシング
- URI ハッシング
のいずれかとなります。
- ラウンドロビン
- 有効
仮想サービスが有効ならばYES、無効ならばNO - 稼動中/ 全ノードサーバ数
全ノードサーバ中、稼動中のサーバ数を表示します。 - 【フィルタ】
仮想サービスのIPフィルタ設定画面を表示します。 - 【編集】
仮想サービスの編集画面を表示します。 - 【無効】・【有効】
有効な仮想サービスを無効にします。
無効な仮想サービスは有効にします。 - 【削除】
仮想サービスを削除します。 - 【件数】
一覧に表示中の件数の範囲を表示します。 - 【先頭】
一覧の先頭のページを表示します。 - 【前】
前のページを表示します。 - 【ページ番号】
選択したページを表示します。 - 【次】
次のページを表示します。 - 【最終】
最終ページを表示します。
本画面では、仮想サービスの状態を更新するために60秒に1回画面をリフレッシュします。
L7 仮想サービス追加/編集
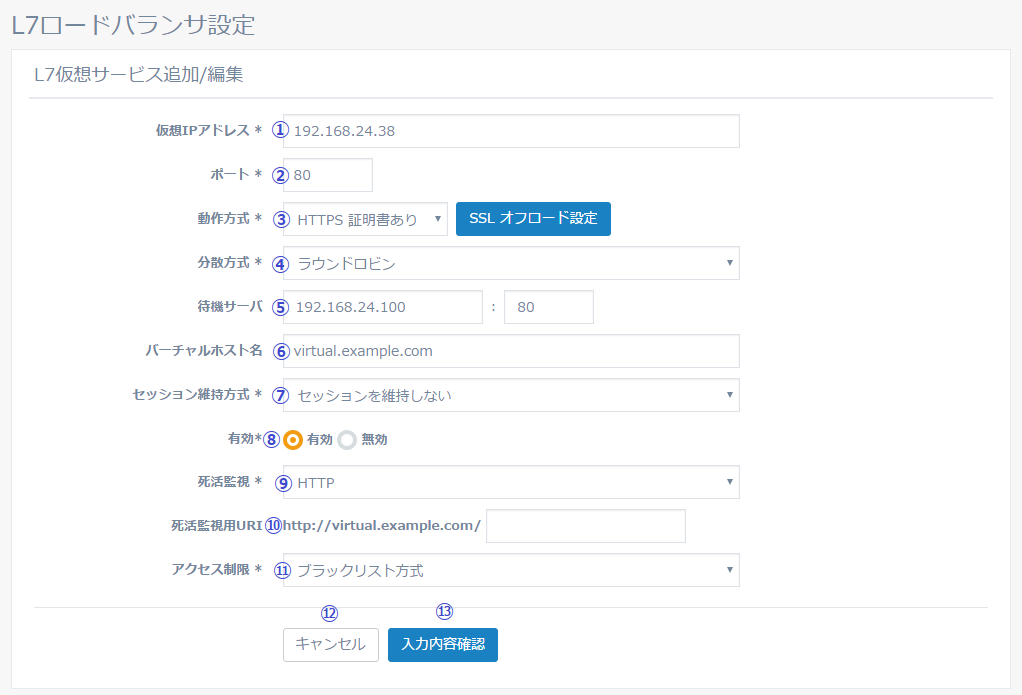
- 仮想IP アドレス
仮想サービスの仮想IP アドレスを設定します。 - ポート
仮想サービスのポートを設定します。 - 動作方式
仮想サービスの動作方式を設定します。- HTTP
- HTTPS 証明書あり
- HTTPS 証明書なし
のいずれかとなります。
HTTPS 証明書ありを選択した場合、SSL オフロードの設定をしなければなりません。
「SSL オフロード設定」ボタンより設定をしてください。
- HTTP
- 分散方式
仮想サービスの分散方式を設定します。- ラウンドロビン
- 重み付けラウンドロビン
- 最大接続数以下同一サーバー
- ソースハッシング
- URI ハッシング
のいずれかとなります。
URI ハッシングは動作方式がHTTP かHTTPS 証明書ありの場合表示されます。
- ラウンドロビン
- 待機サーバ
待機サーバのIPアドレスおよびポートを設定します。 - バーチャルホスト名
HTTP によるノードサーバ死活監視用のバーチャルホスト名を設定します。 - セッション維持
セッションの維持方式を設定します。- セッションを維持しない
- 接続元IP アドレス
接続元IP アドレスを選択した場合、セッション維持タイムアウトも設定します。 - cookie
cookie を選択した場合、cookie 名も設定します。
cookie は動作方式にHTTP、またはHTTPS 証明書ありを選択した場合表示されます。 - SSL セッションID
SSL セッションID は動作方式にHTTPS 証明書なしを選択した場合表示されます。
- セッションを維持しない
- 有効
仮想サービスの有効/ 無効を設定します。 - 死活監視
ノードサーバの死活監視プロトコルを設定します。 - 死活監視用URI
HTTP またはHTTPS によるノードサーバ死活監視用のURI を設定します。 - アクセス制限
仮想サービスのアクセス制限を設定します。- 無効
- ブラックリスト方式
- ホワイトリスト方式
- 【キャンセル】
仮想サービスの編集を中止します。 - 【入力内容確認】
入力内容確認画面に移ります。 確認画面で 「追加/編集」 をクリックするとWeb Beagle に設定を適用します。
⑩の項目は死活監視がHTTP かHTTPS の場合のみ表示されます。
SSL オフロード設定
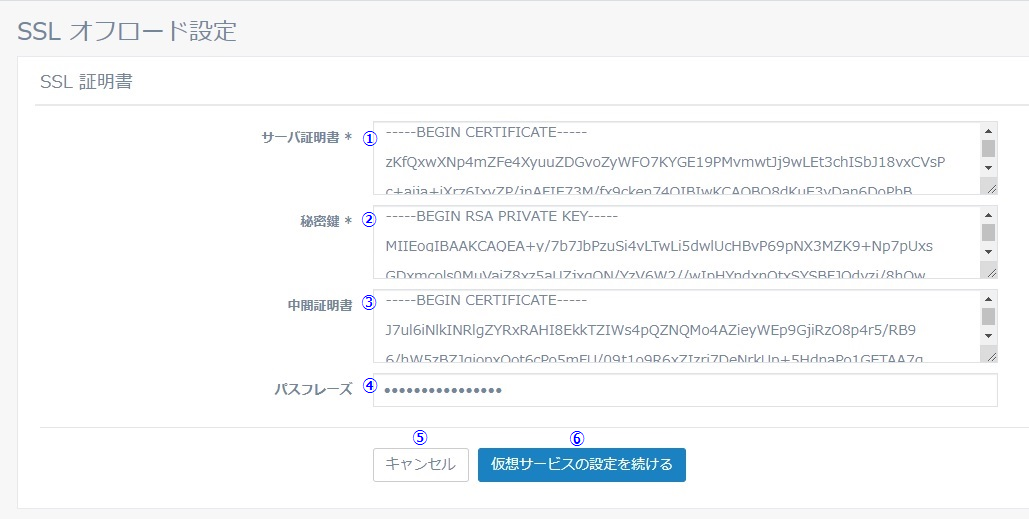
- サーバ証明書
SSL オフロードで使用するサーバ証明書を設定します。
具体的には、サーバ証明書にてCRTファイルにあたる内容を
-----BEGIN CERTIFICATE----- から
-----END CERTIFICATE----- までを
テキスト形式で設定してください。 - 秘密鍵
SSL オフロードで使用する秘密鍵を設定します。
具体的には、サーバ証明書にてKEYファイルにあたる内容を
-----BEGIN RSA PRIVATE KEY----- から
-----END RSA PRIVATE KEY----- までを
テキスト形式で設定してください。 - 中間証明書
SSL オフロードで使用するサーバ証明書にて中間証明書が提供されている場合、設定します。
具体的には、サーバ証明書にてCERファイルにあたる内容を
-----BEGIN CERTIFICATE----- から
-----END CERTIFICATE----- までを
テキスト形式で設定してください。 - パスフレーズ
SSL オフロードで使用するサーバ証明書にて秘密鍵のパスフレーズが設定されている場合、設定します。
具体的には、サーバ証明書の秘密鍵のパスフレーズをテキスト形式で設定してください。
パスフレーズは●文字にてマスクされます。 - 【キャンセル】
SSL オフロード設定の編集を中止します。 - 【仮想サービスの設定を続ける】
入力した内容に決定し、L7仮想サービスの追加/編集画面に移ります。
値はL7仮想サービス追加/編集の確認画面で 「追加/編集」 をクリックすることで反映されます。
L7 負荷分散・ノードサーバ編集
Web Beagle のL7 負荷分散の仮想IPに紐づくノードサーバを表示・変更する場合に使用します。
L7 仮想サービス
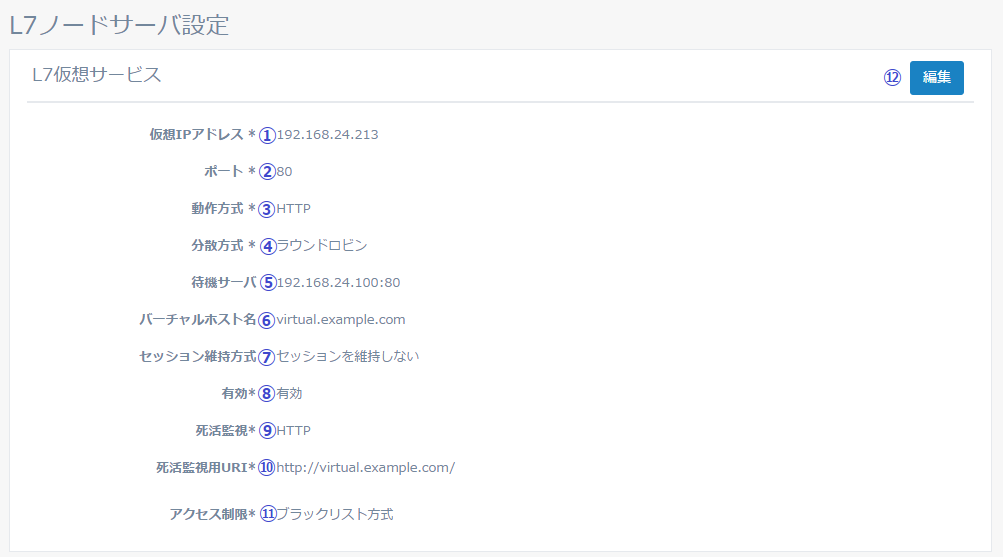
- 仮想IP アドレス
仮想サービスの仮想IP アドレスを表示します。 - ポート
仮想サービスのポートを表示します。 - 動作方式
仮想サービスの動作方式を表示します。- HTTP
- HTTPS 証明書あり
- HTTPS 証明書なし
のいずれかとなります。
- HTTP
- 分散方式
仮想サービスの分散方式を表示します。- ラウンドロビン
- 重み付けラウンドロビン
- 最大接続数以下同一サーバー
- ソースハッシング
- URI ハッシング
のいずれかとなります。
- ラウンドロビン
- 待機サーバ
待機サーバのIPアドレスおよびポートを表示します。 - バーチャルホスト名
HTTP によるノードサーバ死活監視用のバーチャルホスト名を表示します。 - セッション維持
セッションの維持方式を表示します。
接続元IP アドレスの場合、セッション維持タイムアウトも表示します。
cookie の場合、cookie 名も表示します。 - 有効
仮想サービスの有効/ 無効を表示します。 - 死活監視
ノードサーバの死活監視プロトコルを表示します。 - 死活監視用URI
HTTP またはHTTPS によるノードサーバ死活監視用のURI を表示します。 - アクセス制限
仮想サービスのアクセス制限状態を表示します。- 無効
- ブラックリスト方式
- ホワイトリスト方式
- 【編集】
仮想サービスの編集画面に移ります。
L7 ノードサーバ一覧
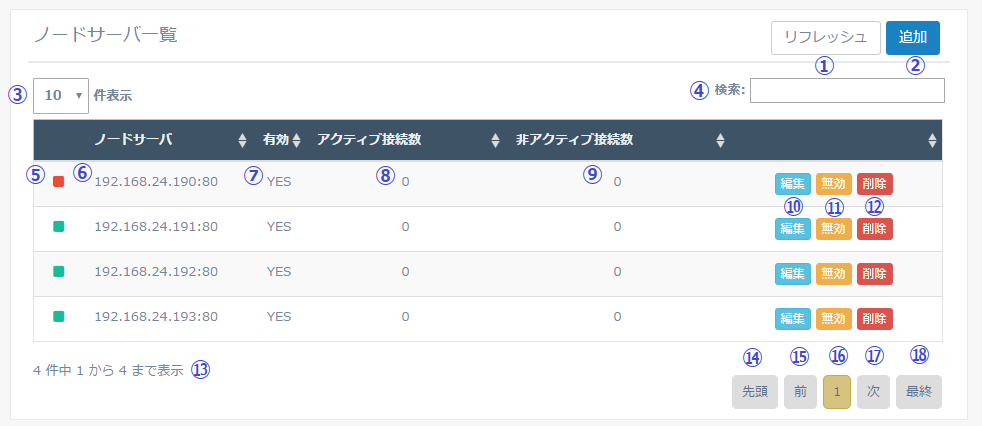
- 【リフレッシュ】
ノードサーバの状態の表示を更新します。 - 【追加】
ノードサーバを追加します。 - 表示件数
一覧に表示するデータの数を指定します。 - 検索条件
一覧に表示するデータの検索条件を指定します。 - 状態
ノードサーバの状態を表示します。 L7ロードバランサ設定にて変更を行った場合、この状態が現状の状態に落ち着くまでには数秒掛かります。60秒のリフレッシュを待つかリフレッシュボタンにて状態を更新してください。 - ノードサーバ
ノードサーバのIP アドレスとポートを表示します。 - 有効
ノードサーバが有効ならばYES、無効ならばNO - アクティブ接続数
ノードサーバに実際に接続している数を表示します。 - 非アクティブ接続数
ノードサーバの通信完了を待っている接続数を表示します。 - 【編集】
ノードサーバを編集します。 - 【無効】・【有効】
有効なノードを無効にします。
無効なノードは有効にします。 - 【削除】
ノードサーバを削除します。 - 【件数】
一覧に表示中の件数の範囲を表示します。 - 【先頭】
一覧の先頭のページを表示します。 - 【前】
前のページを表示します。 - 【ページ番号】
選択したページを表示します。 - 【次】
次のページを表示します。 - 【最終】
最終ページを表示します。
本画面では、ノードの状態を更新するために60秒に1回画面をリフレッシュします。
ノードサーバ追加/編集
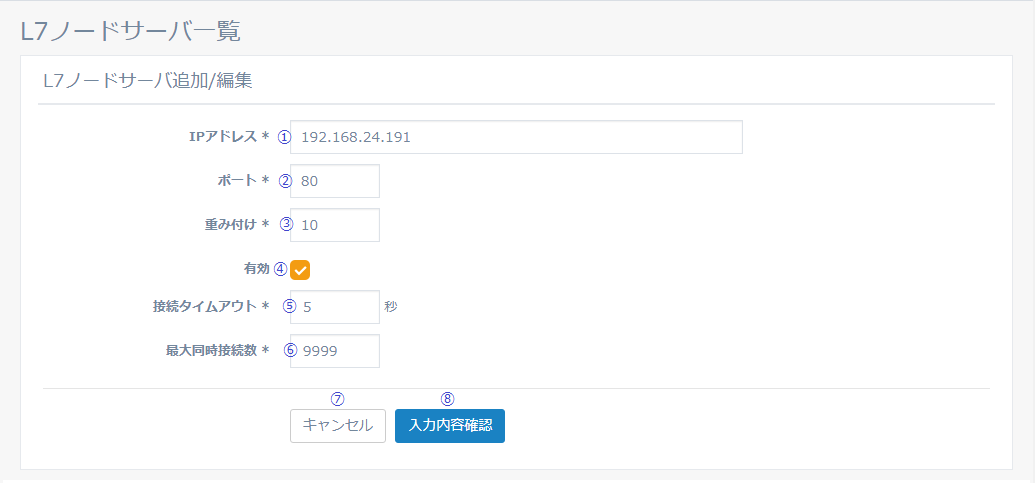
- IP アドレス
ノードサーバのIP アドレスを表示します。 - ポート
ノードサーバのポートを表示します。 - 重み付け
分散方式が重み付けラウンドロビンの場合の重み付けを設定します。 - 有効
ノードサーバの有効/無効を設定します。 - 接続タイムアウト
ノードサーバの死活監視タイムアウトを設定します。単位は秒です。 - 最大同時接続数
ノードサーバの最大で同時接続できる数を設定します。0を設定時は同時接続数は無制限となります。 - 【キャンセル】
ノードサーバの編集を中止します。 - 【入力内容確認】
入力内容確認画面に移ります。 確認画面で 「追加/編集」 をクリックするとWeb Beagle に設定を適用します。
③の項目は分散方式が重み付けラウンドロビンの場合のみ表示されます。
L7 IPフィルタ設定
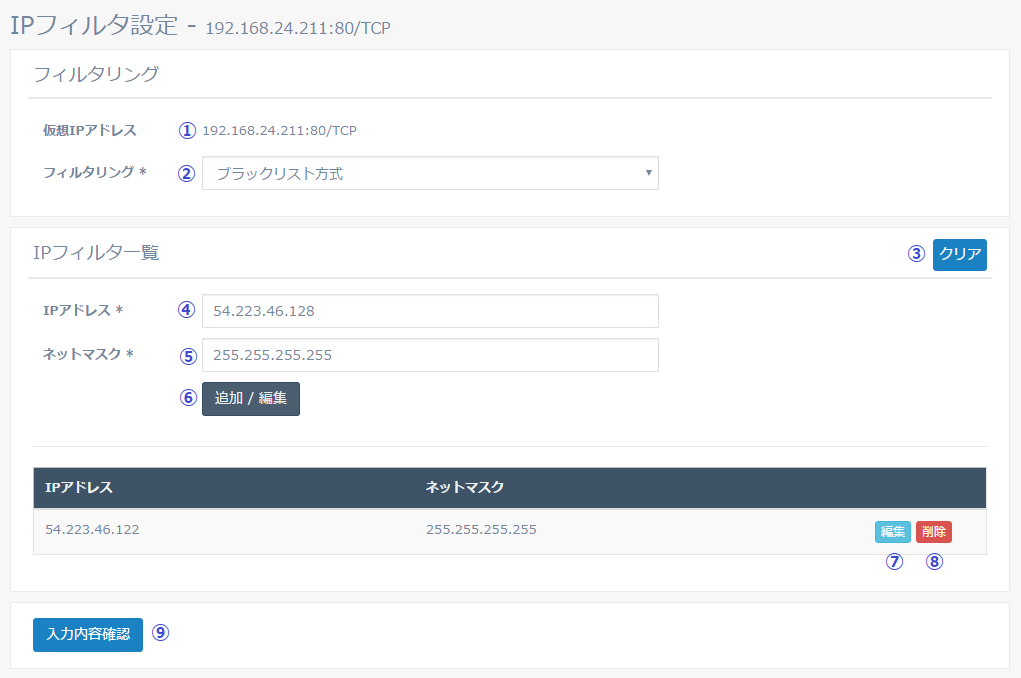
- 仮想IPアドレス
IPフィルタを設定する仮想IPアドレスを表示します。 - フィルタリング
フィルタリングの種類を無効、ブラックリスト方式、ホワイトリスト方式、の中から選択します。 - 【クリア】
フィルタリング一覧のデータをクリアします。 - IPアドレス
フィルタリング対象とされたIPアドレスです。 - ネットマスク
フィルタリング対象とされたネットマスクです。 - 【追加 / 編集】
入力したIPアドレスとネットマスクを一覧に追加します。 - 【入力内容確認】
入力内容確認画面に移ります。 確認画面で 「追加/編集」 をクリックするとWeb Beagle に設定を適用します。
④、⑤の項目はフィルタリングがブラックリスト方式かホワイトリスト方式の場合のみ表示されます。
L7 仮想サービス状態グラフ
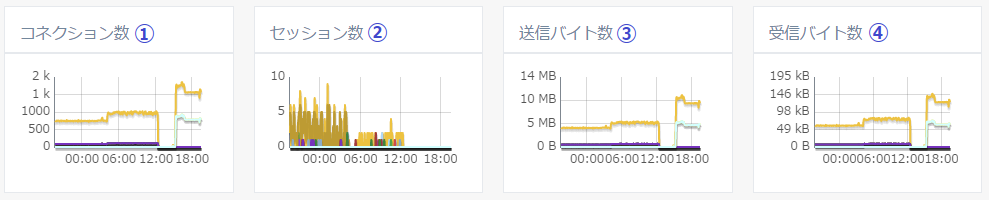
- コネクション数グラフ
仮想サービス の直近24時間のコネクション数グラフを表示します。
クリックすると拡大されたグラフが表示されます。 - セッション数グラフ
仮想サービス の直近24時間のセッション数グラフを表示します。
クリックすると拡大されたグラフが表示されます。 - 送信バイト数
仮想サービス の直近24時間の送信バイト数グラフを表示します。
クリックすると拡大されたグラフが表示されます。 - 受信バイト数
仮想サービス の直近24時間の受信バイト数グラフを表示します。
クリックすると拡大されたグラフが表示されます。
拡大されたグラフでは、日付を指定して検索することが可能です。
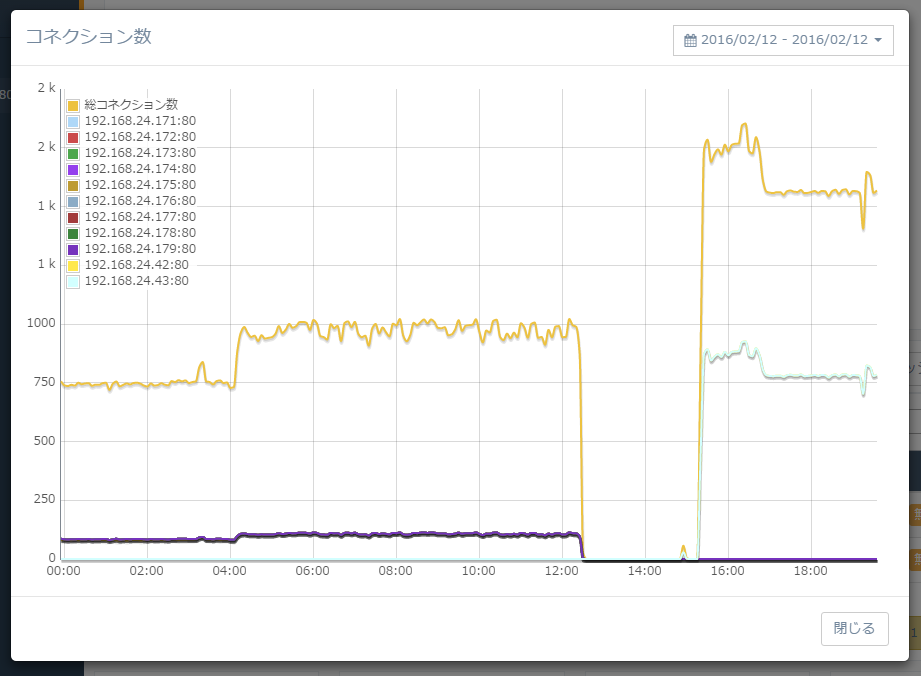
同一の値の場合、後に描画される線が上に重なって表示されます。
拡大グラフを表示中の間は画面の定期的なリフレッシュは一時停止します。
6. 通知設定
Syslog
Web Beagle のログをSyslog に転送する設定を表示・変更する場合に使用します。
Syslog 設定
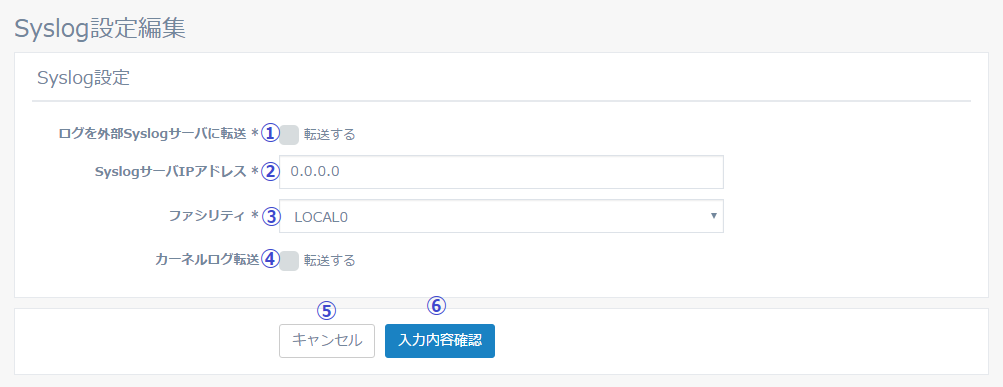
- ログを外部Syslog サーバに転送
Web BeagleのログをSyslog サーバに転送するには、このチェックボックスにチェックを入れます。 - Syslog サーバIP アドレス
Web Beagleのログの転送先Syslog サーバのIP アドレスを設定します。 - ファシリティ
Web Beagleのログのファシリティを設定します。 - カーネルログ転送
Web BeagleのカーネルログをSyslogサーバに転送するには、このチェックボックスにチェックを入れます。 - 【キャンセル】
Syslog 設定の編集を中止します。 - 【入力内容確認】
入力内容確認画面に移ります。 確認画面で 「更新」 をクリックするとWeb Beagle に設定を適用します。
SNMP
Web Beagle のSNMP 設定を表示・変更する場合に使用します。
SNMP
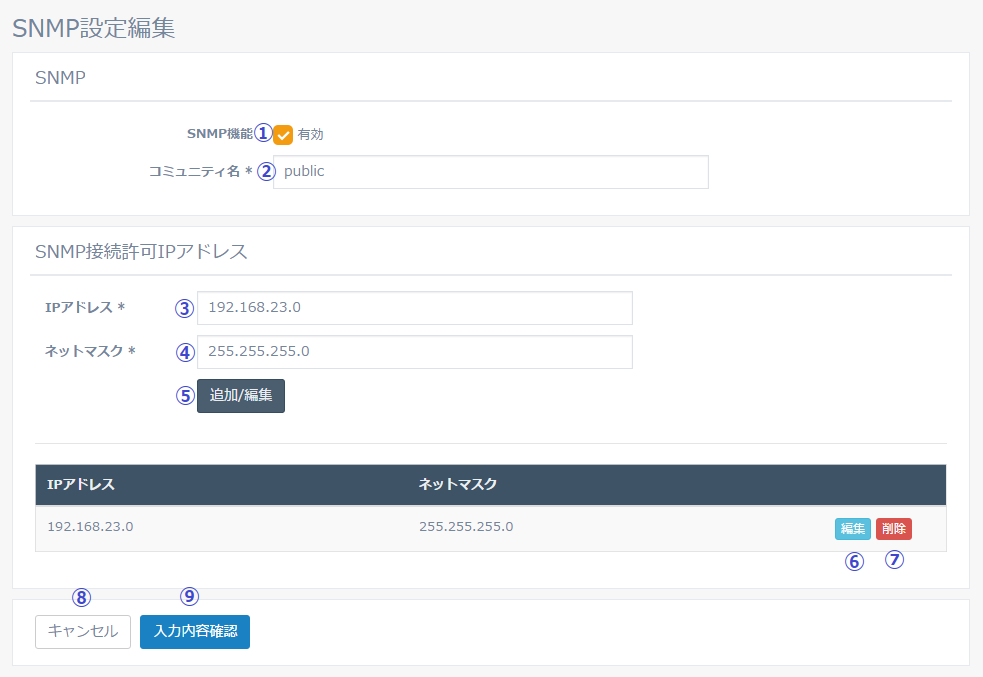
- SNMP 機能
Web BeagleのログをSNMP サーバに転送するには、このチェックボックスにチェックを入れます。 - コミュニティ名
SNMP のコミュニティ名を設定します。 - IP アドレス
SNMP に接続を許可するIP アドレスを設定します。 - ネットマスク
SNMP に接続を許可するネットマスクを設定します。 - 【追加/編集】
入力したSNMP接続を許可するIP アドレスを一覧に追加します。 - 【編集】
選択したSNMP接続許可IP アドレスを編集します。
クリックすると入力エリアに値が表示されますので値を編集後、追加/編集ボタンを押してください。 - 【削除】
SNMP接続許可IP アドレスを一覧から削除します。 - 【キャンセル】
SNMP の編集を中止します。 - 【入力内容確認】
入力内容確認画面に移ります。 確認画面で 「更新」 をクリックするとWeb Beagle に設定を適用します。
設定はただちに反映されます。
メール通知設定
Web Beagle の状態をメールで通知する設定を表示・変更する場合に使用します。
メール通知設定
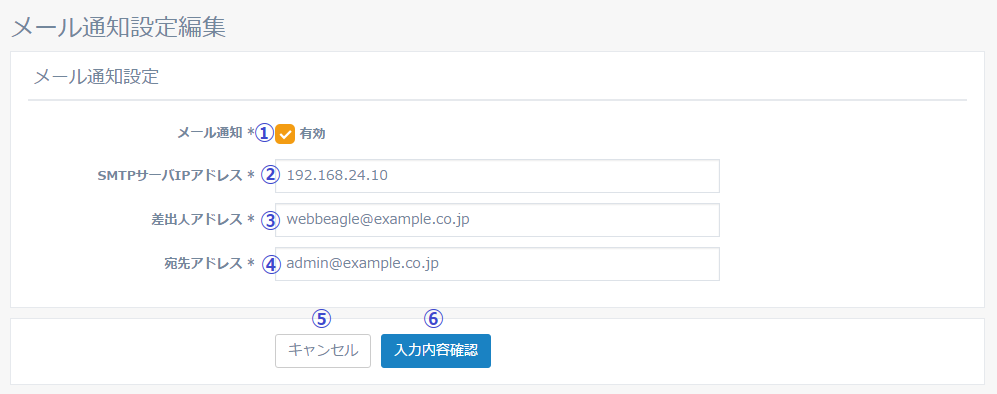
- メール通知
メールによる状態の通知を行うには、このチェックボックスにチェックを入れます。 - SMTP サーバIP アドレス
メールの送信に用いるSMTP サーバのIP アドレスを設定します。 - 差出人アドレス
通知メールの差出人メールアドレスを設定します。 - 宛先アドレス
通知メールの宛先メールアドレスを設定します。 - 【キャンセル】
メール通知設定 の編集を中止します。 - 【入力内容確認】
入力内容確認画面に移ります。 確認画面で 「更新」 をクリックするとWeb Beagle に設定を適用します。
7. 運用管理
ログ
Web Beagle のログを管理画面から確認する場合に使用します。
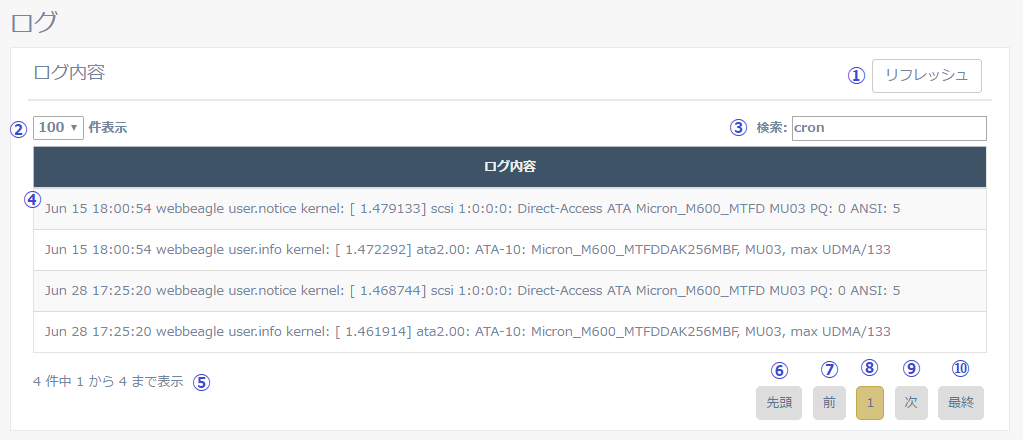
- 【リフレッシュ】
ログの表示を更新します。 - 表示件数
一覧に表示するデータの数を指定します。 - 検索
ログ一覧の検索条件を入力します。 - ログ内容
ログを一覧で表示します。 - 【件数】
一覧に表示中の件数の範囲を表示します。 - 【先頭】
一覧の先頭のページを表示します。 - 【前】
前のページを表示します。 - 【ページ番号】
選択したページを表示します。 - 【次】
次のページを表示します。 - 【最終】
最終ページを表示します。
バックアップ/リストア
Web Beagle の設定のバックアップとリストアを行う場合に使用します。
設定情報のバックアップ
Web Beagleの設定情報をバックアップします。
「バックアップ」 ボタンをクリックすると、Web Beagleの設定情報がダウンロードできます。
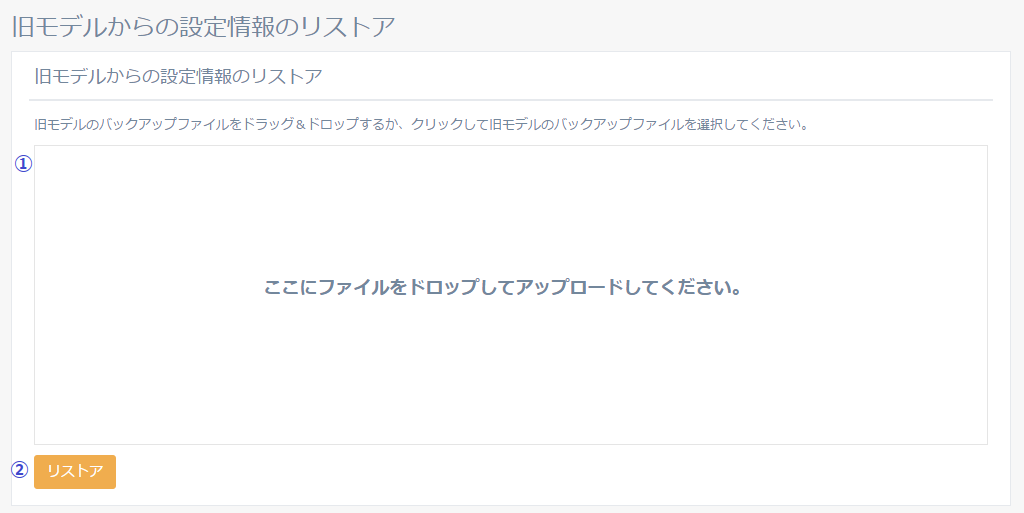
- 【バックアップ】
Web Beagle の設定情報をバックアップします。
ご利用のブラウザによってはポップアップがブロックされバックアップファイルをダウンロードできない場合があります。
そのような場合はお手数ですが、ポップアップのブロックを解除して再度実行してください。
設定情報のリストア
バックアップしたWeb Beagle の設定情報をリストアします。
Web Beagle の設定情報のバックアップファイルをアップロードコンテナにドラッグするか、コンテナをクリックしてバックアップファイルを指定します。
「リストア」 ボタンをクリックすると、指定したバックアップファイルを用いて、 Web Beagle の設定情報がリストアできます。

- 【アップロードコンテナ】
Web Beagle の設定情報のバックアップファイルを指定します。 - 【リストア】
Web Beagle の設定情報のリストアします。
旧モデルからの設定情報のリストア
旧モデルのバックアップファイルからWeb Beagle の設定情報をリストアします。
【バックアップ / リストア】ページの【旧モデルからの設定情報のリストア】の【リストア画面へ移動】を選択します。
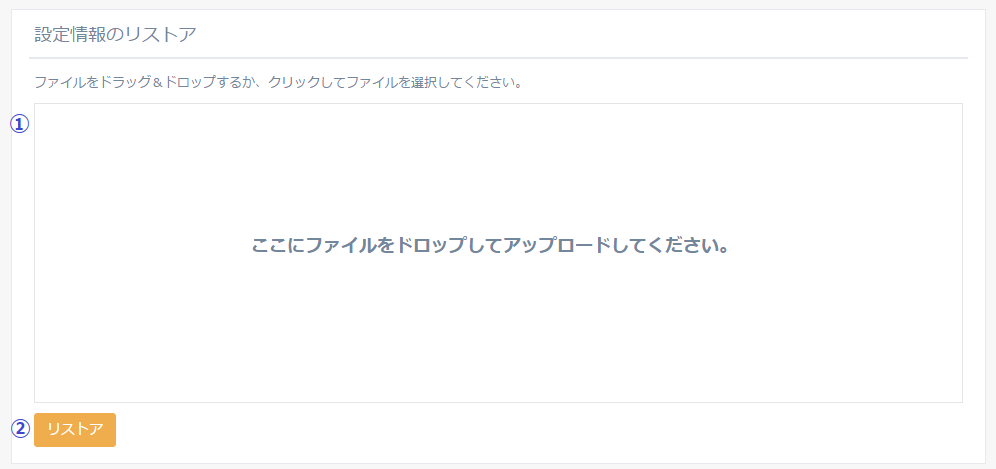
旧モデルからの設定情報のリストア画面が表示されますので、 旧モデルのWeb Beagle の設定情報のバックアップファイルをアップロードコンテナにドラッグするか、コンテナをクリックしてバックアップファイルを指定します。
「リストア」 ボタンをクリックすると、指定したバックアップファイルを用いて、 Web Beagle の設定情報がリストアできます。

- 【アップロードコンテナ】
旧モデルのWeb Beagle の設定情報のバックアップファイルを指定します。 - 【リストア】
旧モデルのWeb Beagle の設定情報のリストアします。
ファームウェア
Web Beagle のファームウェア情報の表示・アップデートを行う場合に使用します。
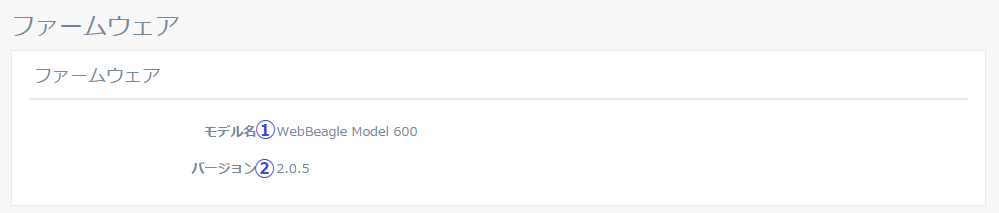
- モデル名
Web Beagle のモデル名を表示します。 - バージョン
Web Beagle のファームウェアのバージョンを表示します。
ファームウェアアップデート
Web Beagle のファームウェアをアップデートします。
アップデート処理中は、ブラウザを閉じたり、Web Beagle を再起動しないでください。
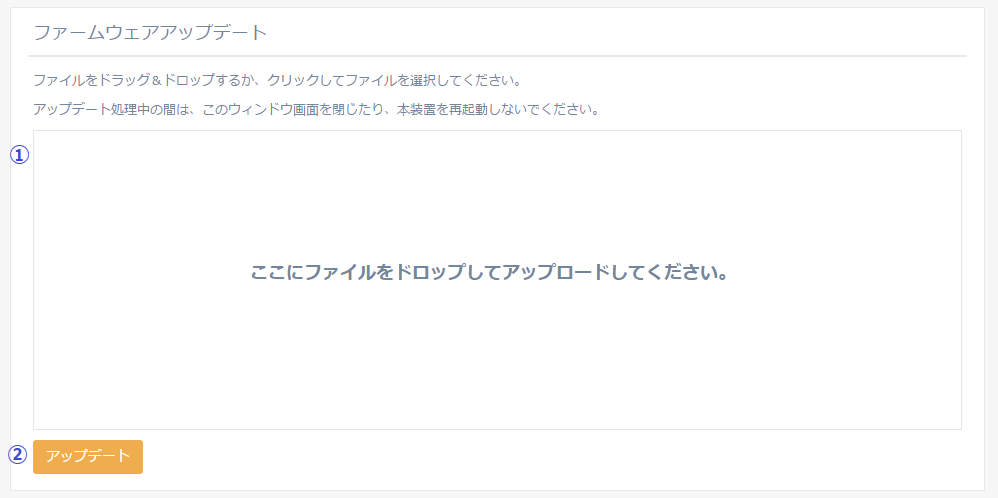
- 【アップロードコンテナ】
Web Beagle のファームウェアファイルを指定します。 - 【アップデート】
Web Beagle のファームウェアの更新を行います。
2.1系のファームウェアを 2.2系以降の版数へアップデートした場合、L4ロードバランサ設定の死活監視設定がデフォルト値になります(TCPのサービスであればTCPがデフォルト、UDPのサービスであればpingがデフォルト)。デフォルト以外の死活監視方法にした状態で2.2系へアップデートされた場合は管理画面からお好みの設定にし直してください。
サポート情報取得
Web Beagle のサポート情報を取得する場合に使用します。

- 【ダウンロード】
本機のサポート情報をダウンロードします。
ご利用のブラウザによってはポップアップがブロックされバックアップファイルをダウンロードできない場合があります。
そのような場合はお手数ですが、ポップアップのブロックを解除して再度実行してください。
再起動
Web Beagle の再起動・シャットダウンを行う場合に使用します。
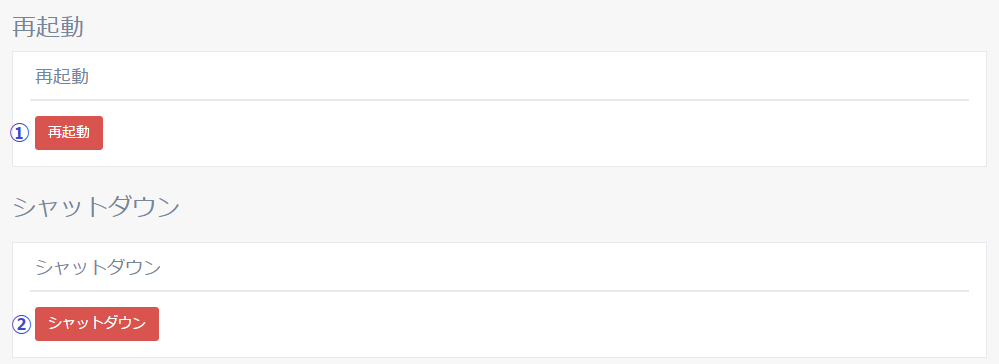
- 【再起動】
Web Beagle の再起動を行います。 - 【シャットダウン】
Web Beagle のシャットダウンを行います。
各種初期化
Web Beagle の各種データの初期化を行う場合に使用します。
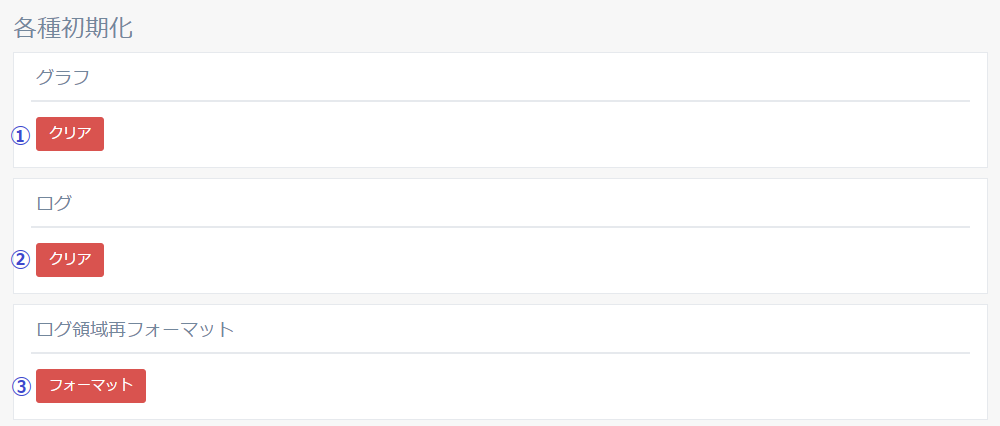
- 【グラフ クリア】
Web Beagle のグラフデータをクリアします。 - 【ログ クリア】
Web Beagle のログデータをクリアします。 - 【ログ領域 フォーマット】
Web Beagle のログ領域をフォーマットします。
クリアやフォーマットを実行した場合、操作前のグラフまたはログデータが失われてしまうことにご注意ください。
また、これらのデータはバックアップファイルで復元できません。