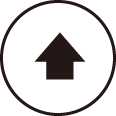第4章 運用管理
1. 死活監視機能
Web Beagle は、登録したノードサーバに異常が発生していないか、定期的に監視を行っています。 これを死活監視機能といいます。 この機能によって、運用中に障害が発生したノードサーバを分散対象から切り離し、 残りのノードサーバで運用を継続します。
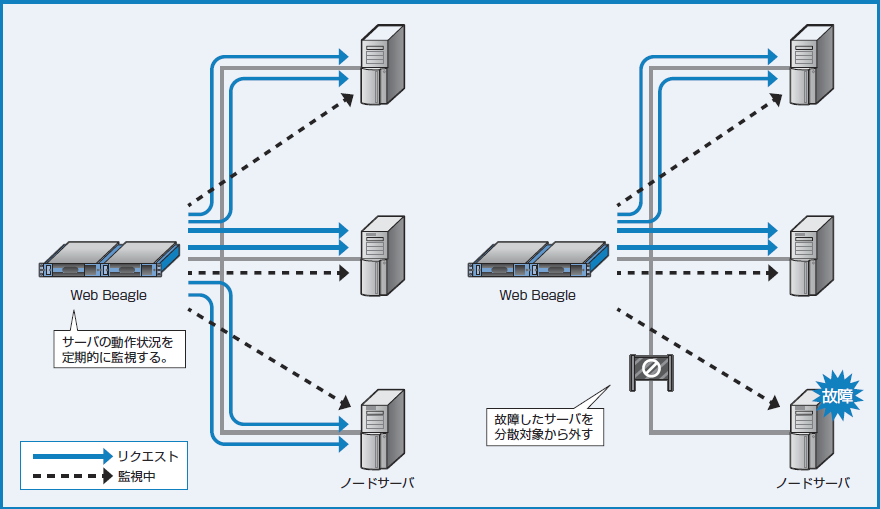
Web Beagle では、次の8種類の死活監視の方法をサポートしています。
- TCPチェック (L4およびL7負荷分散、TCP上のあらゆるアプリケーションプロトコル通信の負荷分散時を想定し、Webサーバ/MySQLサーバだけでなくそれ以外のサーバへの負荷分散時に使用)
ノードサーバのTCP ポートに接続を試み、接続の可否でノードサーバの生存有無を判断する方式です。
レイヤー4レベル死活監視とも呼ばれます。 - web(http、https)チェック (L4およびL7負荷分散、HTTPまたはHTTPS通信を負荷分散時を想定)
web(http、https)チェックは、ノードサーバに指定のURI に対してhttp またはhttps リクエストを行い、 正常な応答が得られるか確認する方式です。
レイヤー7レベル死活監視とも呼ばれます。
Web サーバからのステータスコードが200 の応答が得られる場合、ノードサーバは正常に動作していると判定されます。分散先であるノードサーバのTCPポートに対してHTTPまたはHTTPSリクエストを行います。
HTTP ステータスコードが3xx(リダイレクション)の場合は正常動作とはみなされません。 死活監視URI には正常時に200 のステータスコードを返すURI を指定してください。 - MySQLチェック (L4負荷分散のみ、MySQLのクエリ通信の負荷分散時を想定)
指定のユーザ名・パスワードでWeb BeagleからノードサーバのMySQLやMariaDBなどのMySQL互換のデータベースにアクセスを行い、 正常な応答が得られるか確認する方式です。分散先であるノードサーバのTCPポートに対してクエリ通信します。 - 電子メール送信および転送 (SMTP, SMTPS) (L4負荷分散のみ、電子メールの送信および転送通信の負荷分散を想定)
ノードサーバにあるSMTP/SMTPSサーバに対しての接続を試み、正常な応答が得られるか確認する方式です。接続が確立されステータスコードが220の応答が得られる場合、ノードサーバは正常に動作していると判定されます。 - 電子メール受信 (POP3, POPS) チェック (L4負荷分散のみ、電子メールの受信の為の通信の負荷分散を想定)
ノードサーバにあるPOP3/POPSサーバに対しての接続を試み、正常な応答が得られるか確認する方式です。接続が確立され「+OK」という結果が得られたときに、ノードサーバは正常に動作していると判定されます。 - 電子メールアクセス (IMAP, IMAPS) チェック (L4負荷分散のみ、IMAPおよびIMAPS による電子メールサーバへのアクセスの為の通信を負荷分散することを想定)
ノードサーバにあるIMAP/IMAPSサーバに対しての接続を試み、正常な応答が得られるか確認する方式です。接続が確立され「* OK」という結果が得られたときに、ノードサーバは正常に動作していると判定されます。 - DNS queryチェック (L4負荷分散のみ、DNSサーバをノードサーバとしたDNS query通信の負荷分散時を想定)
監視設定したドメイン名に対するSOAレコードをノードサーバ(DNSサーバ)に問い合わせ、その存在有無をチェックする方式です。 SOAレコードが得られれば、WebBeagleはノードサーバが生存していると見なします。分散先であるノードサーバのUDPポートに対して問い合わせされます。 - pingチェック (L4負荷分散のみ、あらゆるUDP上のアプリケーションプロトコル通信の負荷分散時を想定し、DNSサーバだけでなくそれ以外のサーバへの負荷分散時に使用)
pingを使用した ICMPレベルの死活監視を行います。ping応答が正常に返答されれば、WebBeagleはノードサーバが生存していると見なします。
L4負荷分散の死活監視
TCP チェック
「L4仮想サービス追加」または「L4仮想サービス編集」にて死活監視に【TCP】を選択します(図4-2)
「L4仮想サービス追加」「L4仮想サービス編集」ついては「5章 - 仮想サービス追加 / 編集」を参照してください。」
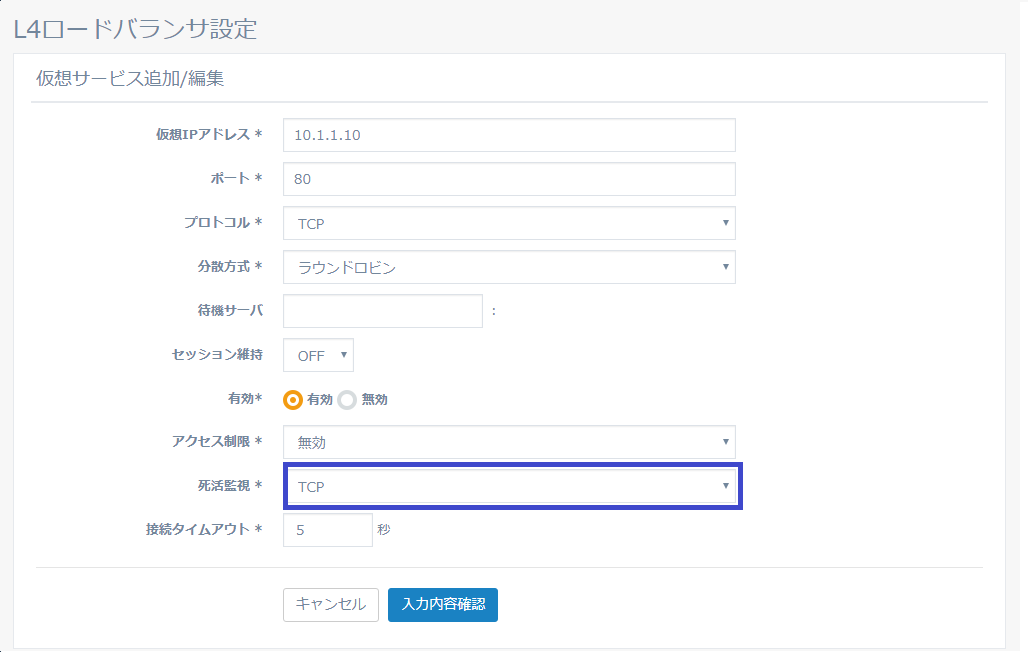
web(http、https)チェック
「L4仮想サービス追加」または「L4仮想サービス編集」にて死活監視で【HTTP】を選択します。
監視対象のURI のスキームがhttps であれば、「HTTPS」を選択します。
「死活監視URI」が入力できるようになりますので、死活監視に使用するURI を指定してください(図4-3)。
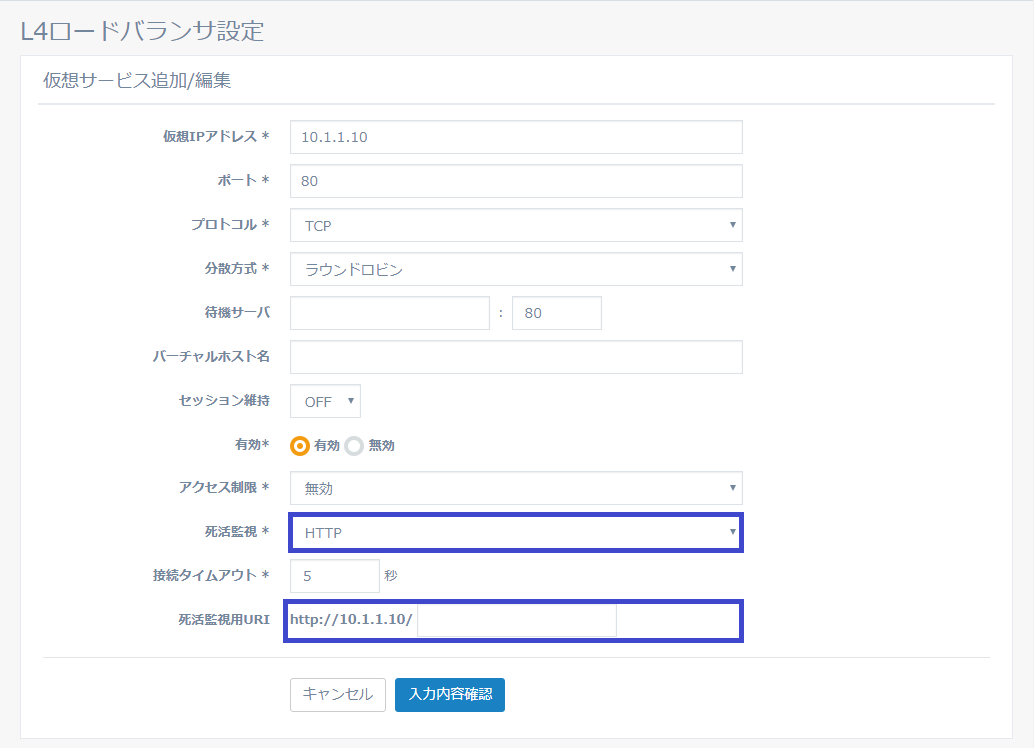
死活監視を特定のバーチャルドメインのURI に対して実施する場合には、 仮想サービスのバーチャルホスト名を設定してください(図4-4)。
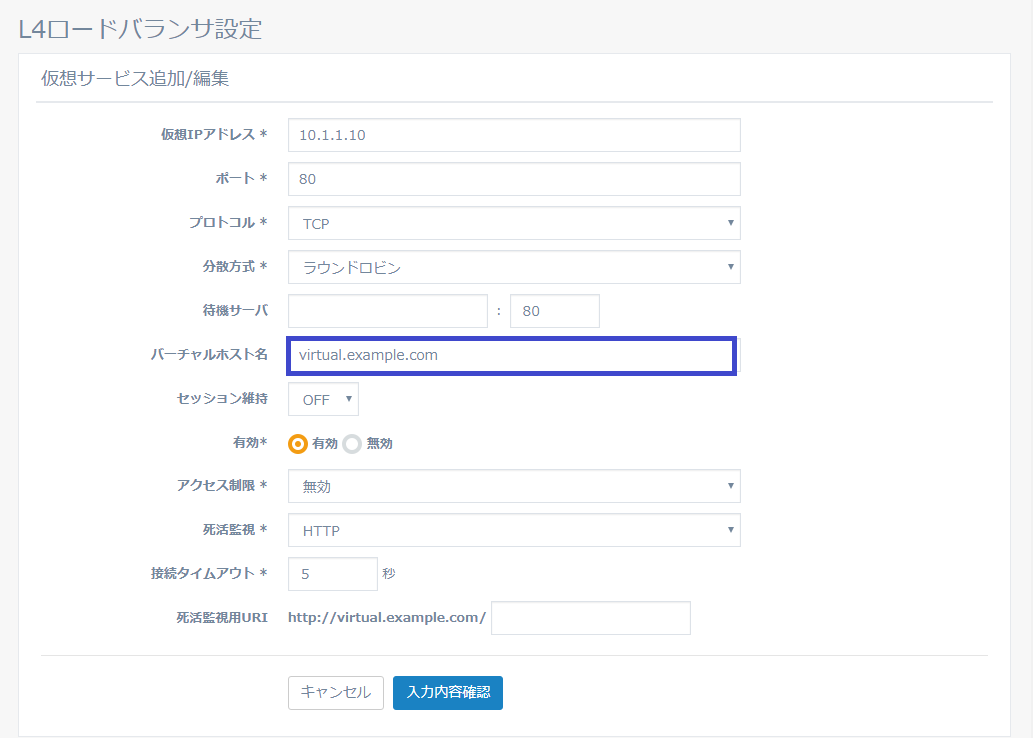
L4仮想サービスの編集ついては 「5章 - L4 仮想サービス追加」を参照してください。
「仮想サービス」の死活監視URI のホスト名欄が空白の場合、 「ノードサーバ追加」または「ノードサーバ編集」の死活監視URI のホスト名部分には、 仮想IP アドレスが表示されます。
バーチャルホスト名を設定すると、死活監視URI 欄にこれが表示されます。 テキストボックスにパス名部分を入力し監視を行うページを指定してください(図4-5)。
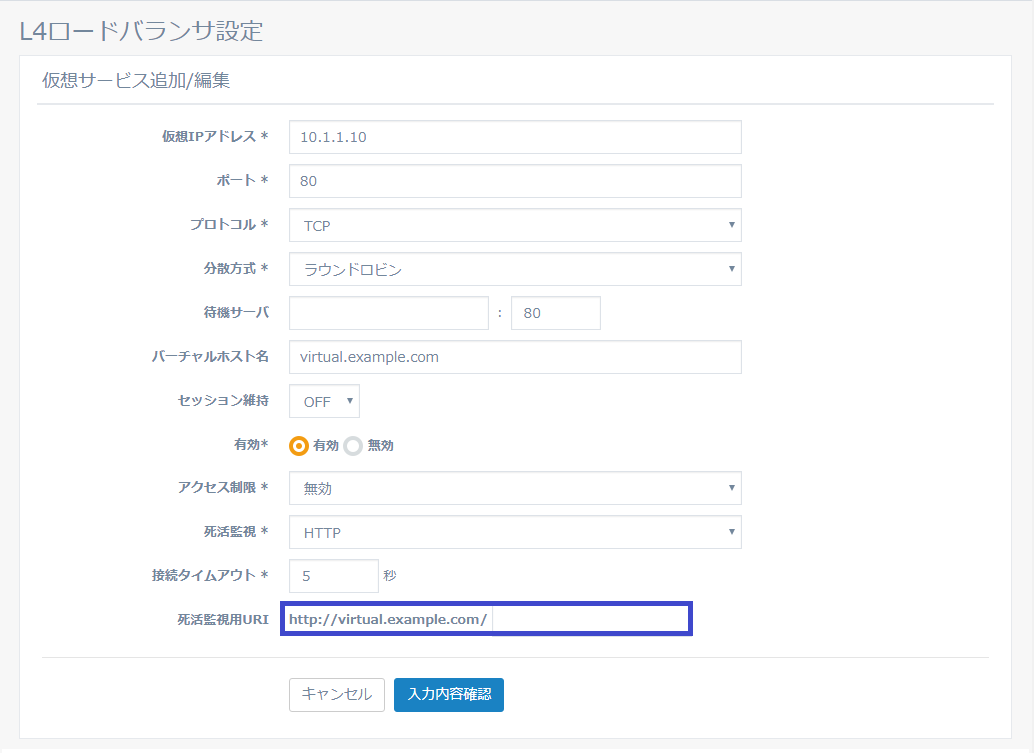
MySQLチェック
「L4仮想サービス追加」または「L4仮想サービス編集」にて死活監視で【MySQL】を選択します。項目の入力によって以下に示すレベルのチェックが出来ます。
- 「MySQLユーザ名」と「MySQLパスワード」まで入力時は、mysqladmin ping による死活監視を行います。
- 「MySQLユーザ名」と「MySQLパスワード」と「データベース名」までを入力時は、指定したデータベース名でのコネクションによって死活監視を行います。
- 「MySQLユーザ名」と「MySQLパスワード」と「データベース名」と「SQL文」までを入力時は、指定したSQL文の実行結果によって死活監視を行います。
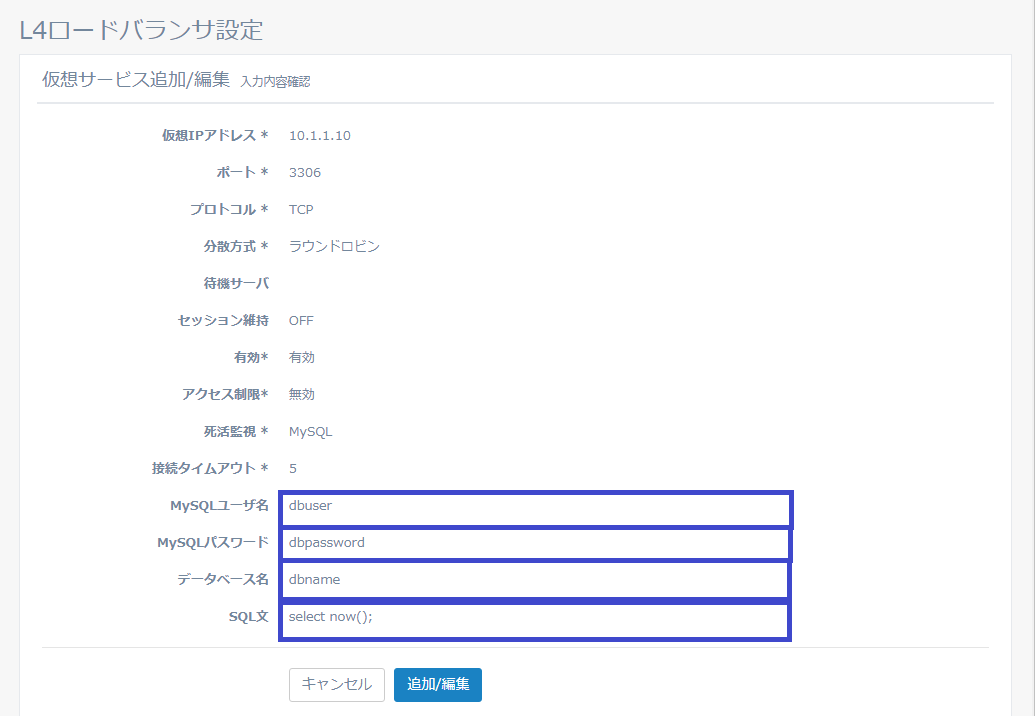
SMTP(S)チェック
「L4仮想サービス追加」または「L4仮想サービス編集」にて死活監視で【SMTP(S)】を選択します(図4-7)。
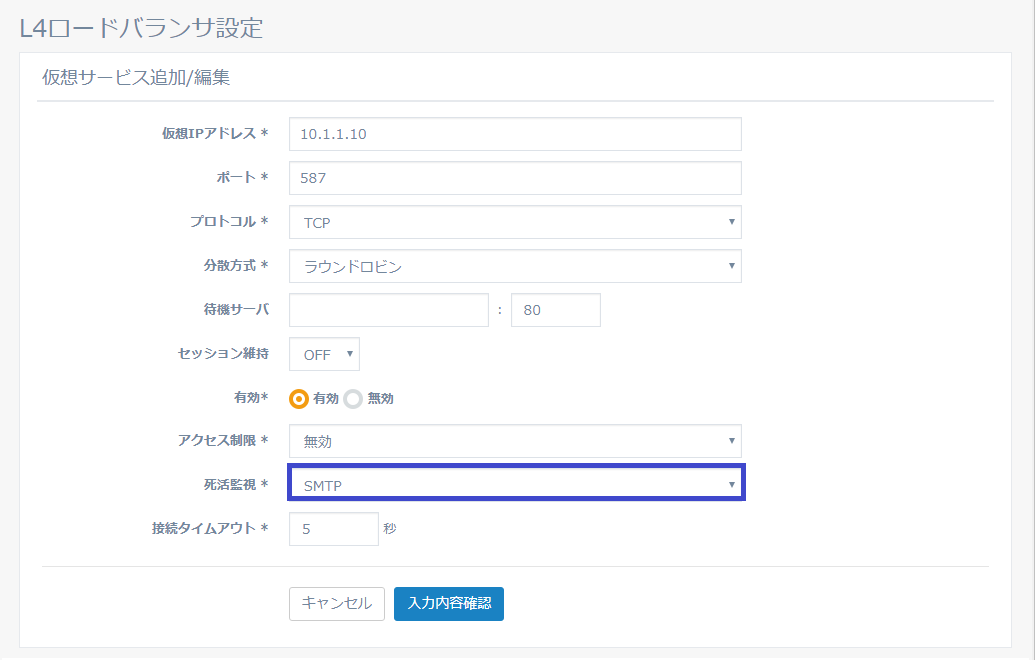
POP(S)チェック
「L4仮想サービス追加」または「L4仮想サービス編集」にて死活監視で【POP(S)】を選択します(図4-8)。
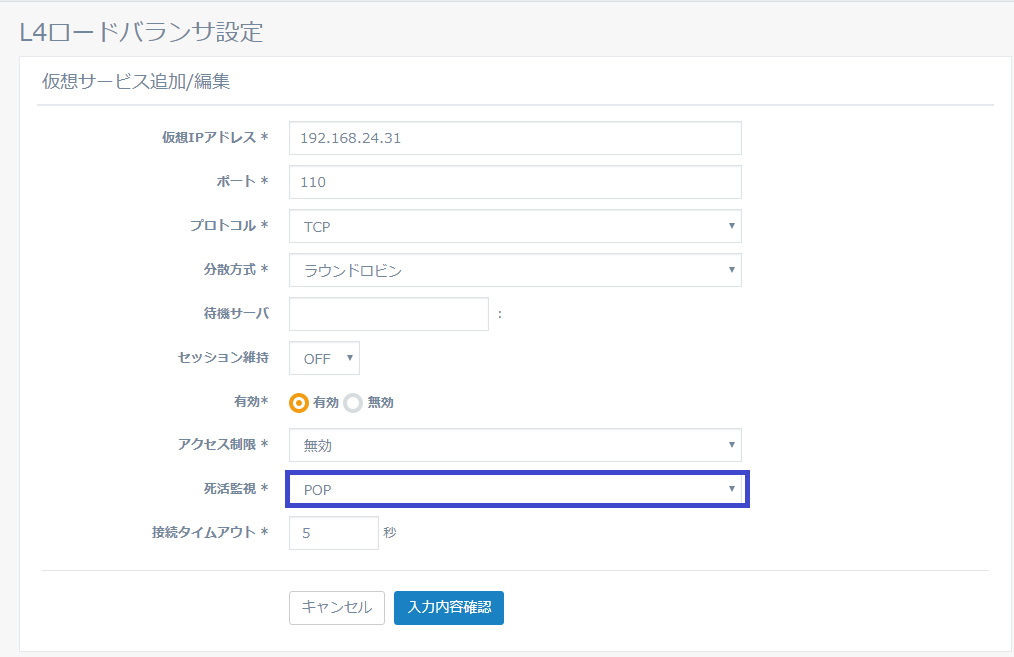
IMAP(S)チェック
「L4仮想サービス追加」または「L4仮想サービス編集」にて死活監視で【IMAP(S)】を選択します(図4-9)。
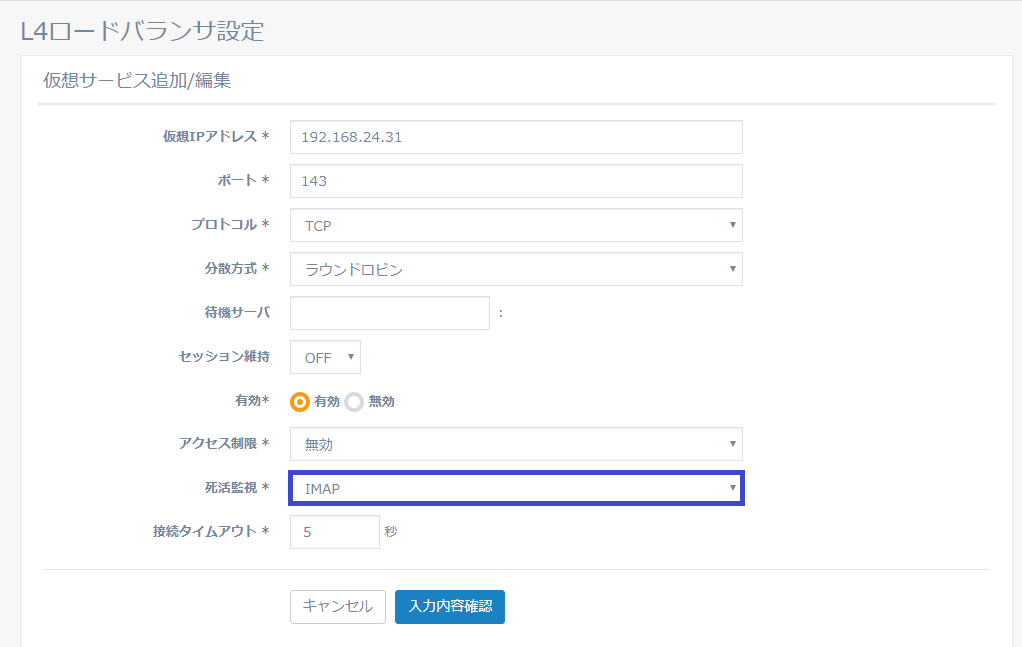
死活監視の確認
各ノードサーバの追加、または編集後、死活監視が働いているか確認します。
【L4負荷分散】→【対象の仮想サービス】→【ノードサーバ一覧】にて対象ノードサーバの状態を確認します。
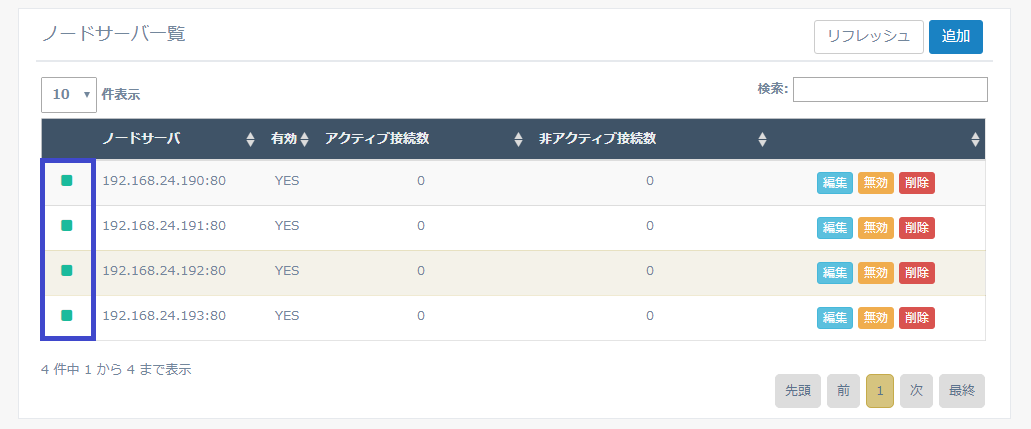
ノードサーバのステータスアイコンの色が緑であれば、対象ノードサーバは正常に稼動しています。 赤であれば、TCP チェックの場合、対象ノードサーバで設定したTCP ポートに接続可能か確認してください。 web(http、https)チェックの場合、死活監視URI に記述されたURI が正しいか、 Web サーバがこれに応答しているか確認してください。 MySQL チェックの場合、「DBユーザ名」「パスワード」に設定した値が正しいか確認してください。
「L4負荷分散」の「L7仮想サービス一覧」にて仮想サービス毎のノードサーバの稼働状況や正常に稼働しているノードサーバ数を一覧で確認することができます(図4-11)
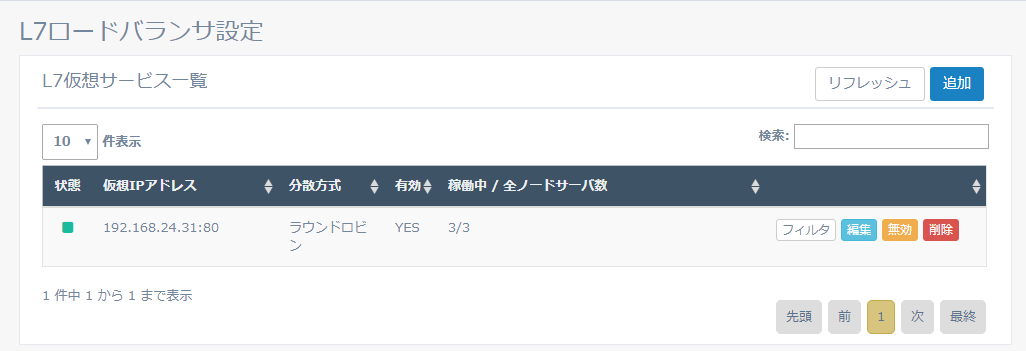
L7負荷分散の死活監視
TCP チェック
「L7仮想サービス追加/編集」にて死活監視に【TCP】を選択します(図4-12)
「L7仮想サービス追加/編集」ついては 「5章 - L7 仮想サービス追加/編集」 を参照してください。
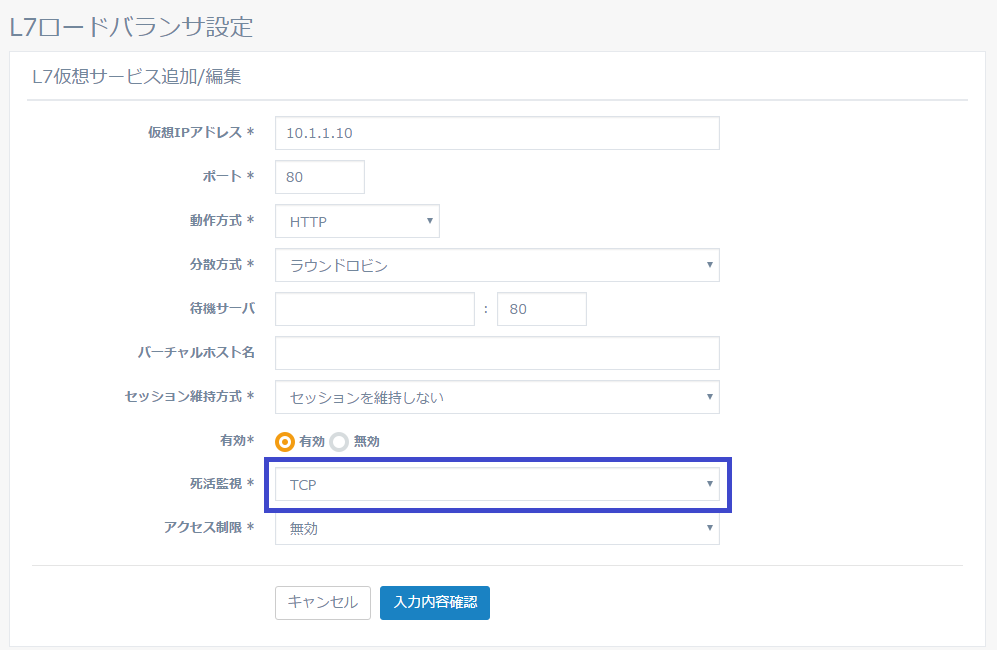
web(http、https)チェック
「L7仮想サービス追加/編集」にて死活監視で【HTTP】を選択します。
監視対象のURI のスキームがhttps であれば、「HTTPS」を選択します。
「死活監視URI」が入力できるようになりますので、死活監視に使用するURI を指定してください(図4-13)。
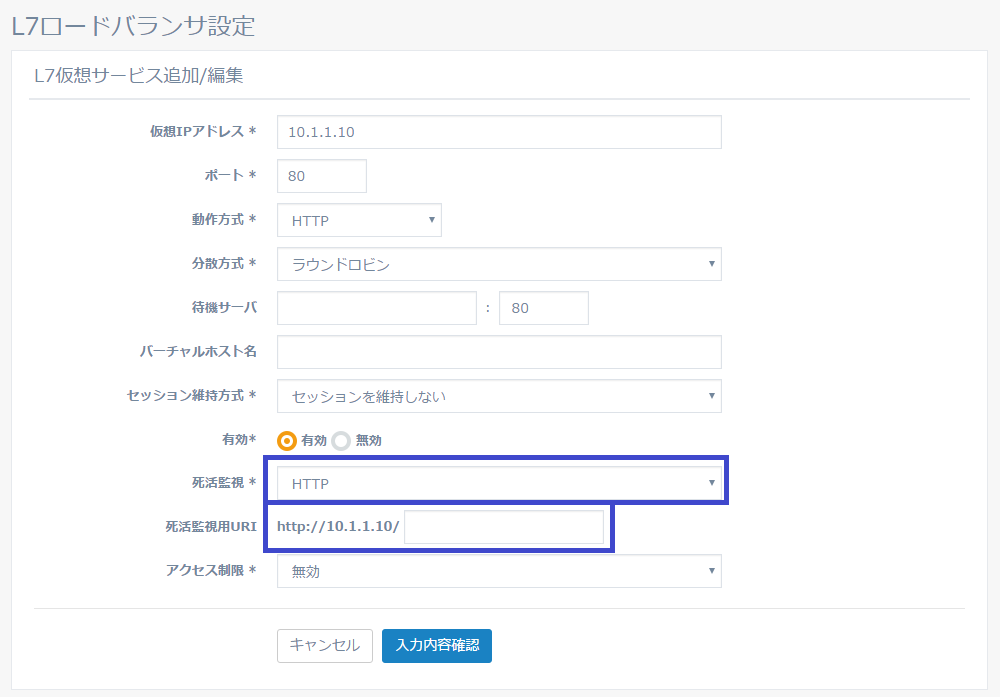
死活監視を特定のバーチャルドメインのURI に対して実施する場合には、 仮想サービスのバーチャルホスト名を設定してください(図4-14)。
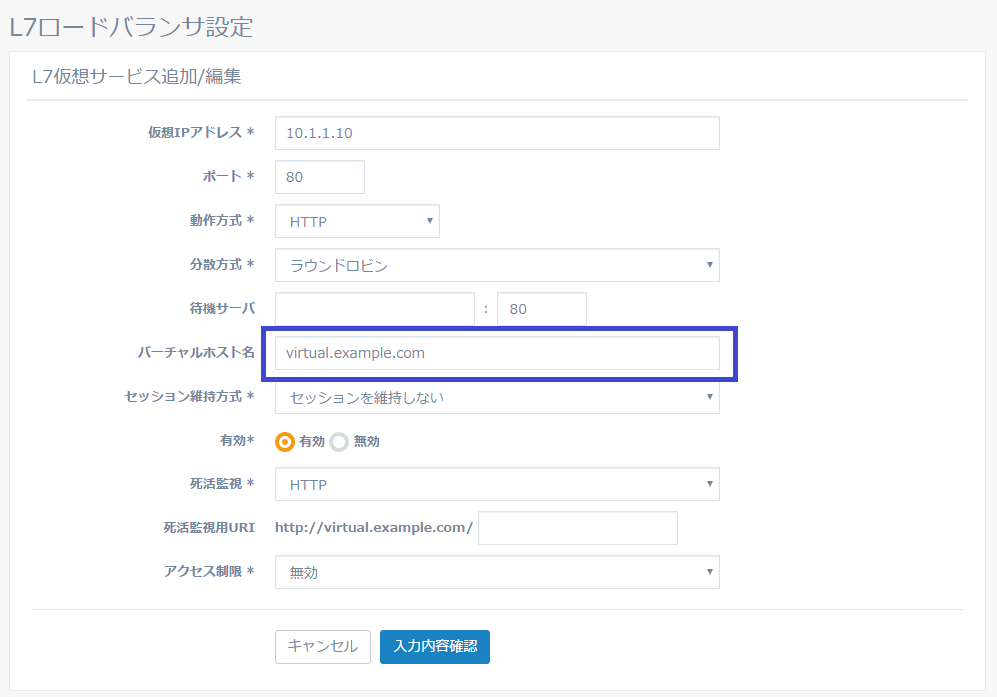
L7仮想サービスの編集ついては「5章 - L7 仮想サービス追加/編集」を参照してください。
「L7仮想サービス」のバーチャルホスト名欄が空白の場合、 死活監視用URI のホスト名部分には、 仮想IP アドレスが表示されます。
バーチャルホスト名を設定すると、死活監視URI 欄にこれが表示されます。 テキストボックスにパス名部分を入力し監視を行うページを指定してください(図4-15)。
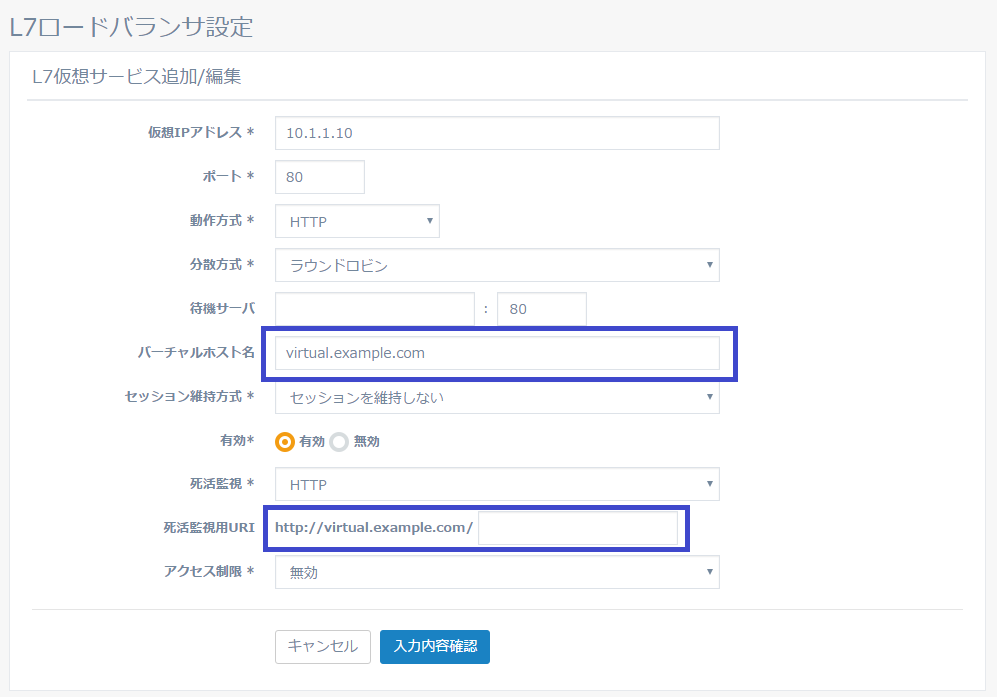
死活監視の確認
各ノードサーバの追加、または編集後、死活監視が働いているか確認します。
【L7負荷分散】→【対象の仮想サービス】→【ノードサーバ一覧】にて対象ノードサーバの状態を確認します。
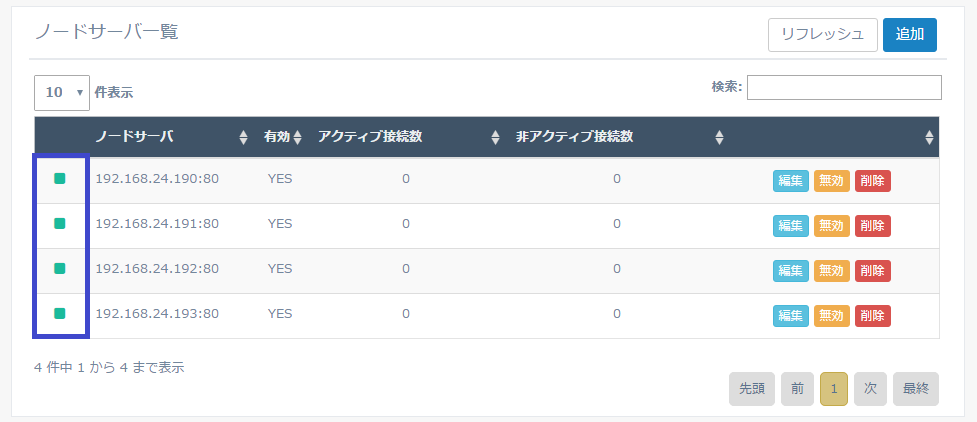
ノードサーバのステータスアイコンの色が緑であれば、対象ノードサーバは正常に稼動しています。 赤であれば、TCP チェックの場合、対象ノードサーバで設定したTCP ポートに接続可能か確認してください。 web(http、https)チェックの場合、死活監視URI に記述されたURI が正しいか、 Web サーバがこれに応答しているか確認してください。
「L7負荷分散」の「L7仮想サービス一覧」にて仮想サービス毎のノードサーバの稼働状況や正常に稼働しているノードサーバ数を一覧で確認することができます(図4-17)
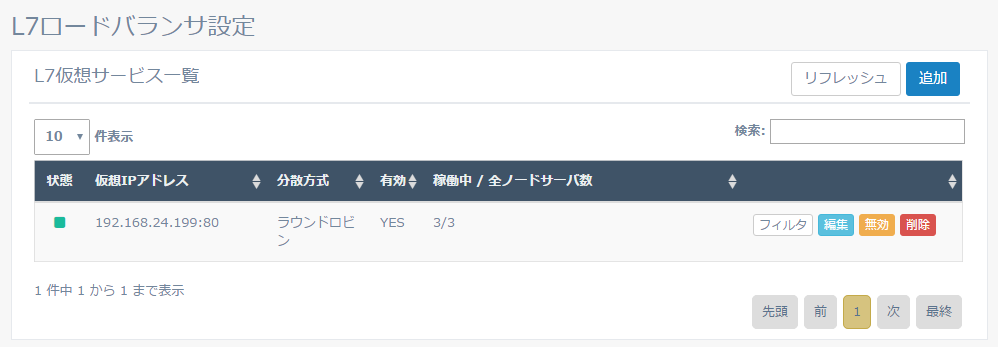
2. ノードサーバの有効化・無効化(一時的な切り離し)
Web Beagle では、管理画面からの操作でノードサーバを分散対象から切り離すことができます。 Webサーバのメンテナンス時などで運用中にメンテナンスを行う場合などで一時的に切り離し、 メンテナンス終了後元に戻す場合などに有効です(図4-18)。

ノードサーバの無効化手順
L4 負荷分散の場合もL7 負荷分散の場合も同様の手順となります。
- 無効にしたいノードサーバがある【仮想サービス】を選択します。
- ノードサーバ一覧から、分散対象から切り離したいノードサーバの 「無効」 をクリックします(図4-19)。
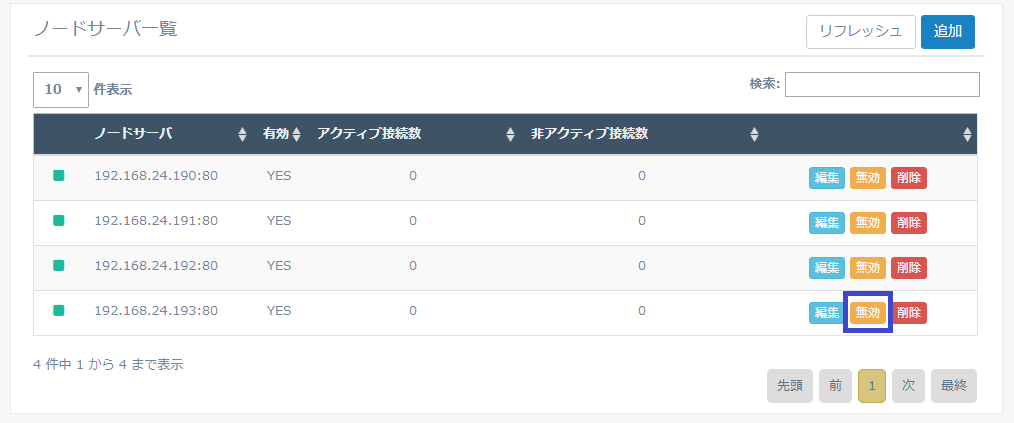
- 対象ノードサーバの「状態」を確認し、分散対象から外れていることを確認します(図4-20)。
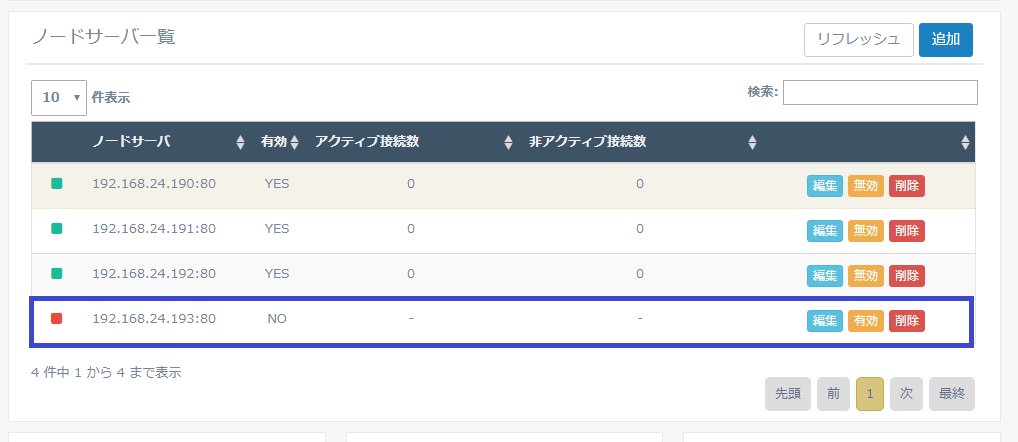
ノードサーバの有効化手順
L4 負荷分散の場合もL7 負荷分散の場合も同様の手順となります。
切り離したノードサーバを再び分散対象になるよう有効化します。
- 有効にしたいノードサーバがある【仮想サービス】を選択します。
- 図4-19 にて切り離したノードサーバの 「有効」 をクリックします。
- 対象ノードサーバの「状態」を確認し、UP になっていることを確認します(図4-21)。
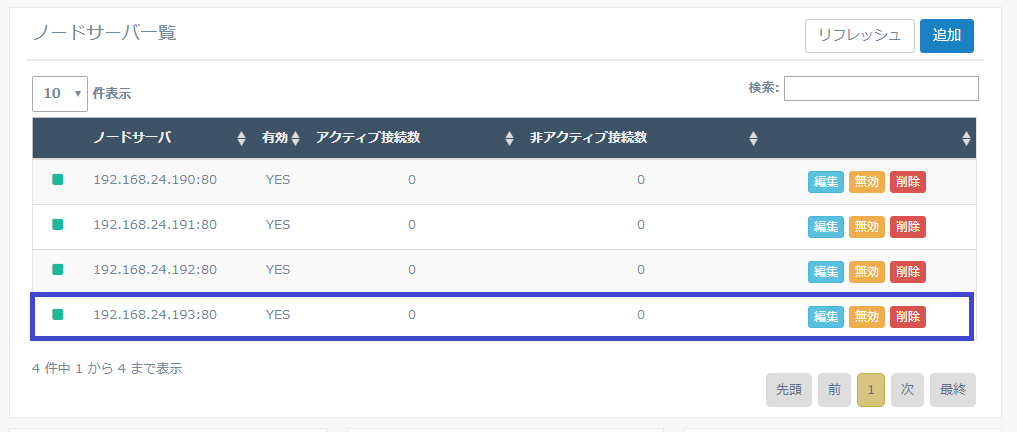
3. 待機サーバ機能
Web Beagle では、通常負荷分散を行うノードサーバに加え、待機サーバを登録しておくことができます。
待機サーバとは、通常の運用中はWeb Beagle からリクエストを振り分けられず、 ノードサーバが停止(複数ノードサーバがある場合はすべて停止)した場合にのみリクエストが振り分けられるノードサーバです。
仮想IP アドレス毎に一つの待機サーバを登録できます。
使用例1) バックアップサーバとしての利用
この機能を用いることによって、通常の処理を行なっているノードサーバが停止した場合にのみ動作するサーバ(バックアップサーバ)を実現できます(図4-22)。
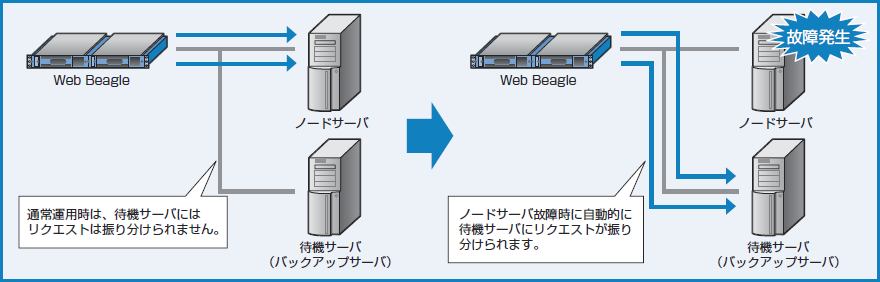
使用例2) ソーリーサーバとしての利用
複数のWeb サーバに負荷分散することで、Web サーバの冗長性を高めることができますが、 Web サーバがDB サーバやアプリケーションサーバに接続している場合、これらのバックエンドサーバに不具合が生じると、 すべてのノードサーバが正常に動作しない状況が発生することが考えられます。
待機サーバには、システム障害を案内するコンテンツを設置しておく、 またはバックエンドサーバを参照しない縮退運用コンテンツを設置しておくなどの事前準備をしておくことで、 システムに不具合が発生した場合の対応を自動化することができます。
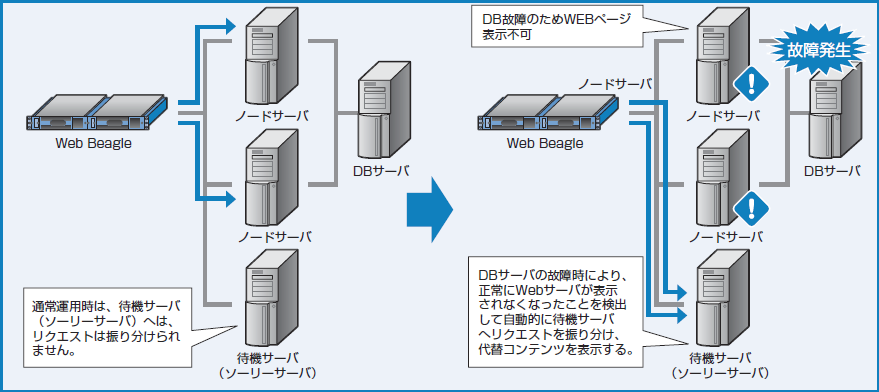
待機サーバの設定手順
L4 負荷分散の場合もL7 負荷分散の場合も同様の手順となります。
- 待機サーバを設定したい【仮想サービス】を選択します。
- 仮想サービスを新規追加する場合 「追加」 をクリックします。 作成済みの仮想サービスに設定を行う場合は、対象の仮想サービスの 「編集」 をクリックします(図4-24)。
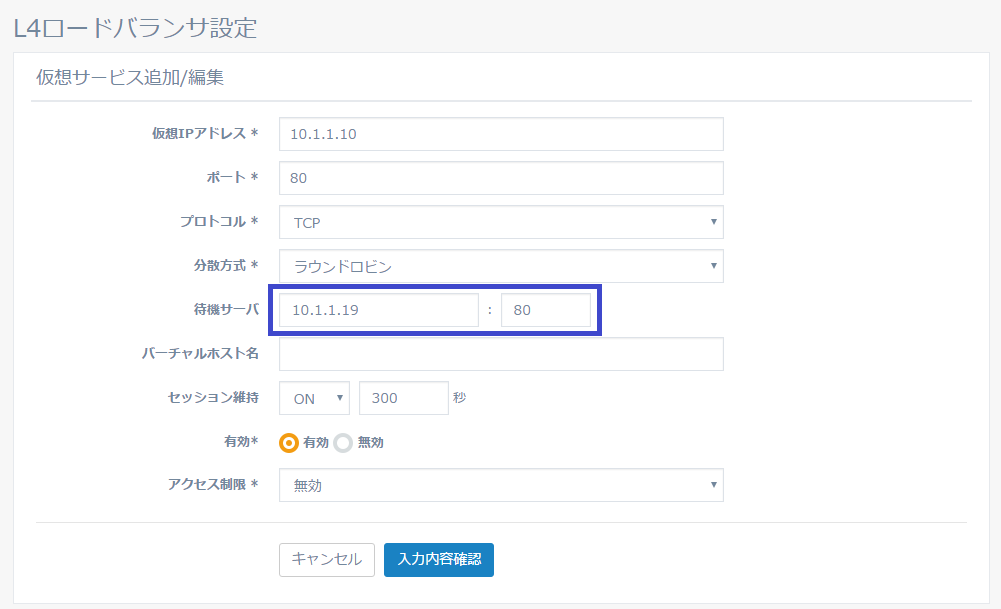
- 「待機サーバ」 の項目に待機サーバのIP アドレスおよびポート番号を設定します。 IPは実ノードサーバと同じネットワークアドレス上に配置したものを指定してください。 ポート番号は仮想サービスのポートと同一値を設定してください。
- 「適用」 をクリックします。
「待機サーバ」が空白の場合は待機サーバ機能が無効であることを表します。
4. バックアップ・リストア手順
Web Beagle で設定した設定情報をバックアップすることができます。 もちろん、バックアップファイルをリストアすることで以前の設定状態に戻すことができます。 また、旧モデルのバックアップファイルから設定情報を復元することもできます。
バックアップ手順
- 【運用管理】→【バックアップ/リストア】を選択します。
- 「設定情報のバックアップ」の 「バックアップ」 をクリックします。 設定ファイルのダウンロードが開始されます(図4-25)。
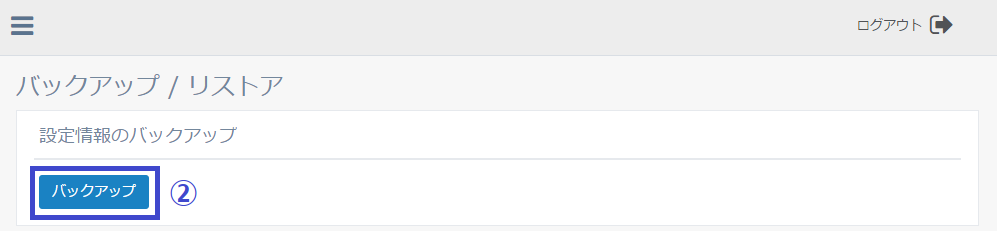
ご利用のブラウザによってはポップアップがブロックされバックアップファイルをダウンロードできない場合があります。
そのような場合はお手数ですが、ポップアップのブロックを解除して再度実行してください。
ダウンロード手順はご使用のブラウザによって異なります。
ダウンロードした設定ファイルをエディタなどで編集すると、正常にリストアできなくなります。 そのため、設定ファイルの編集は行わないでください。
リストア手順
- 【運用管理】→【バックアップ/リストア】を選択します(図4-26)
- バックアップ手順にて取得した設定ファイルを画面にドラッグするかクリックすると 表示されるディレクトリ一覧からバックアップファイルを選択します。
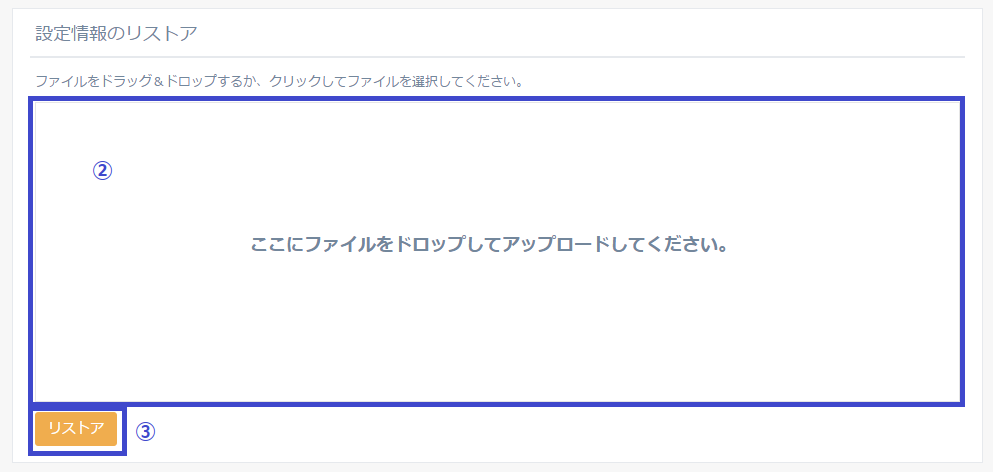
- 「リストア」 をクリックすると、設定情報のリストアが開始します。
リストアされた設定情報は再起動後に有効になります。
リストアに失敗した場合、以下の項目を確認してください。
- 指定したファイルがバックアップ手順で取得したファイルかどうか。
- 取得したファイルを編集していないか。
旧モデルからの設定情報のリストア手順
- 【バックアップ/リストア】画面より【旧モデルからの設定情報のリストア】の【リストア画面へ移動】を選択します。(図4-27)

- 旧モデルのバックアップファイルを画面にドラッグするかクリックすると 表示されるディレクトリ一覧から旧モデルのバックアップファイルを選択します。
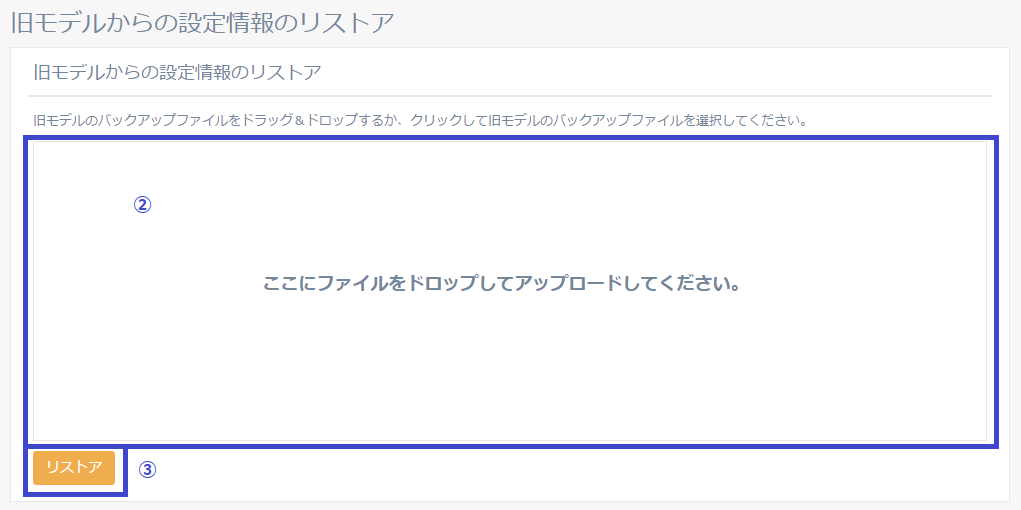
- 「リストア」 をクリックすると、旧モデルからの設定情報のリストアが開始します。
リストアされた設定情報は再起動後に有効になります。
リストアに失敗した場合、以下の項目を確認してください。
- 指定したファイルが旧モデルのバックアップファイルかどうか。
- 取得したファイルを編集していないか。
5. ファームウェアアップデート
Web Beagle では、機能追加や不具合対応によりファームウェアの提供を行うことがあります。
最新のファームウェアは弊社ウェブページをご確認の上、入手してください。
https://store.atworks.co.jp
ファームウェアのアップデートを行う前に「設定情報のバックアップ」を実施し、 設定情報を控えておいてください。
「設定情報のバックアップ」ついては「5章 - 設定情報のバックアップ」を参照してください。
ファームウェアのアップデート中は、管理画面の操作、ブラウザの操作を行わないでください。
ファームウェアのアップデート失敗やWeb Beagle 本製品の故障の原因となる場合があります。
ファームウェアバージョンの確認
Web Beagle のファームウェアのバージョンは下記の手順で確認することができます(図4-29)。
【運用管理】→【ファームウェア】を選択してください。
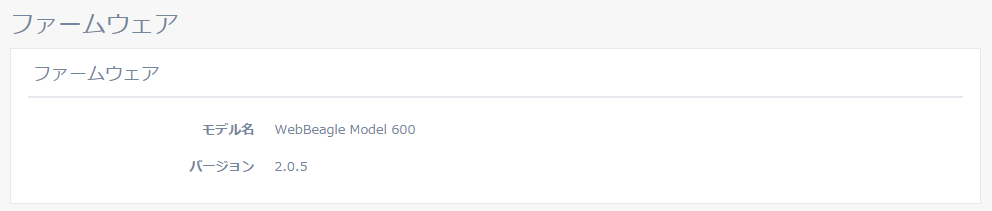
ファームウェアのアップデート
本手順はWeb Beagle の再起動が発生します。
- 弊社ウェブページより、更新するファームウェアをダウンロードしてください。 https://store.atworks.co.jp
- 【運用管理】→【ファームウェア】を選択してください。
- 取得したファームウェアを画面にドラッグするかクリックすると 表示されるディレクトリ一覧からファームウェアを選択します。
- ファームウェアを選択後、 「アップデート」 をクリックするとファームウェアのアップデートが開始されます(図4-30)。 ファームウェアのアップデートに成功すると、自動的に再起動が実施されます。 再起動後に再度「ファームウェアバージョンの確認」手順にてアップデートされたことを確認してください。
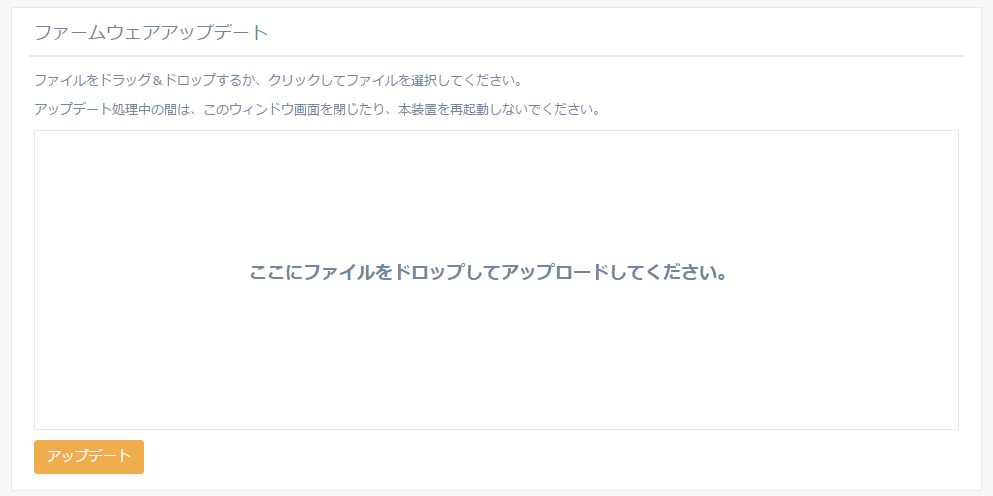
6.通知設定
Web Beagle では、機器の状態や仮想サービスの状態を通知する手段として、 以下の通知設定をサポートしています。
- メール通知
- SNMP
- Syslog
メール通知
Web Beagle で検出したメッセージを管理者へメールで通知する機能です。
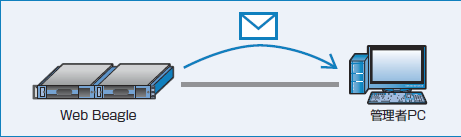
送信するメッセージは以下の内容です。
- Web Beagle 自身がマスター/スタンバイ状態で稼動開始したことの通知
- 仮想サービスに登録されているノードサーバの死活監視の異常/復旧通知
- 仮想サービスに登録されているノードサーバを管理画面から切り離し/復旧したときの通知
メール通知設定手順
- 【通知設定】→【メール通知設定】を選択し、 「編集」 をクリックしてください(図4-32)。
- 以下のように設定を行い、 「入力内容確認」 をクリックし内容に問題がなければ 「更新」 をクリックしてください。
- メール通知
- 「有効」 チェックボックスにチェックをいれます。
- SMTP サーバIP アドレス
- メールの送信に用いる SMTP サーバの IP アドレスを設定します。
- 差出人アドレス
- 通知メールの差出人メールアドレスを設定します。
- 宛先アドレス
- 通知メールの宛先メールアドレスを設定します。
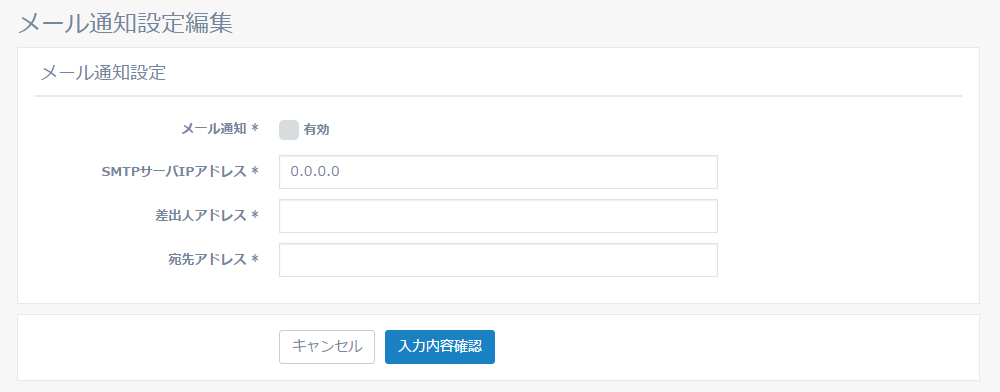
設定した宛先アドレスにメールが通知されることを確認してください。
SMTP サーバに指定するメールサーバでは、 宛先アドレスに指定したメールを受信または中継する設定になっている必要があります。
通知メールの内容については「付録 - 付録B. 通知メールの内容」を参照してください。
Syslog
Web Beagle が出力するSyslog をSyslog サーバに転送する機能です。
Syslog の出力内容については、マニュアルにてサポートしておりません。
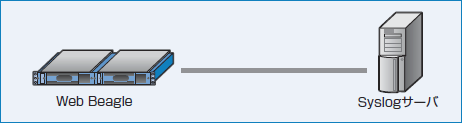
Syslog 設定通知手順
- 【通知設定】→【Syslog】を選択し、 「編集」 をクリックしてください。
- 以下のように設定を行い、 「入力内容確認」 をクリックし内容に問題がなければ 「更新」 をクリックしてください。
Syslog を有効にする場合
- ログを外部Syslogサーバに転送
- 「転送する」 チェックボックスにチェックをいれます。
- SyslogサーバIP アドレス
- Syslog の転送先サーバを設定します。
- ファシリティ
- Syslog のファシリティ を設定します。
- カーネルログ転送
- Web Beagle のカーネルログも採取する場合、 「転送する」 チェックボックスにチェックをいれます(通常は使用しません)。
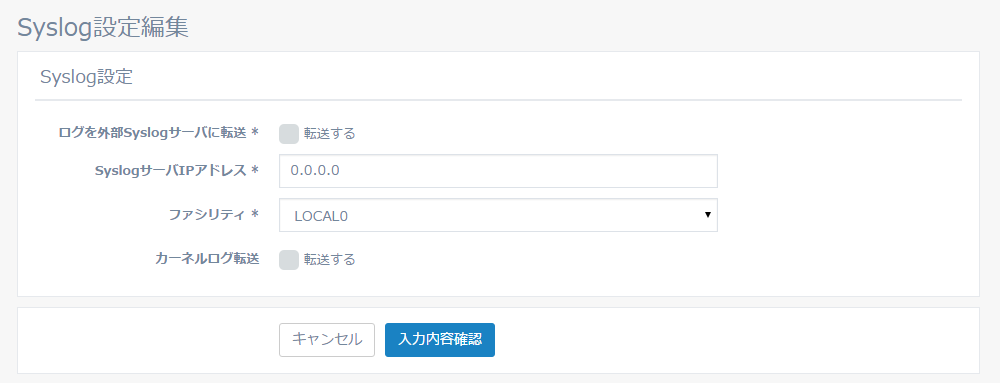
Syslog サーバの設定
Syslog サーバにて、Web Beagle のSyslog を受信できるよう設定してください。
設定後、Web Beagle からのSyslog が受信されていることを確認してください。
Syslog サーバにおけるSyslog 設定については、Syslog サーバのOS もしくはソフトのマニュアルを参照してください。
SNMP
Web Beagle をSNMP エージェントとして、MIB 情報を通知する機能です。
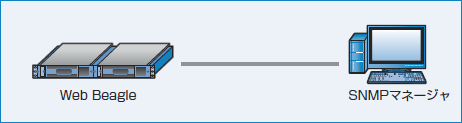
SNMP 設定手順
Web Beagle の設定
- 【通知設定】→【SNMP】を選択し、 「編集」 をクリックしてください。
- 以下のように設定を行い、 「入力内容確認」 をクリックし内容に問題がなければ 「更新」 をクリックしてください(図4-36)。
- SNMP 機能
- 「有効」 チェックボックスにチェックをいれます。
- コミュニティ名
- コミュニティ名を設定します。
- SNMP 接続許可IP アドレス MIB 情報の取得を許可するSNMP マネージャのネットワーク情報を設定してください。
- IP アドレス
- SNMP マネージャのIP アドレスを設定してください。
- ネットマスク
- SNMP マネージャのネットマスクを設定してください。
- IP アドレス
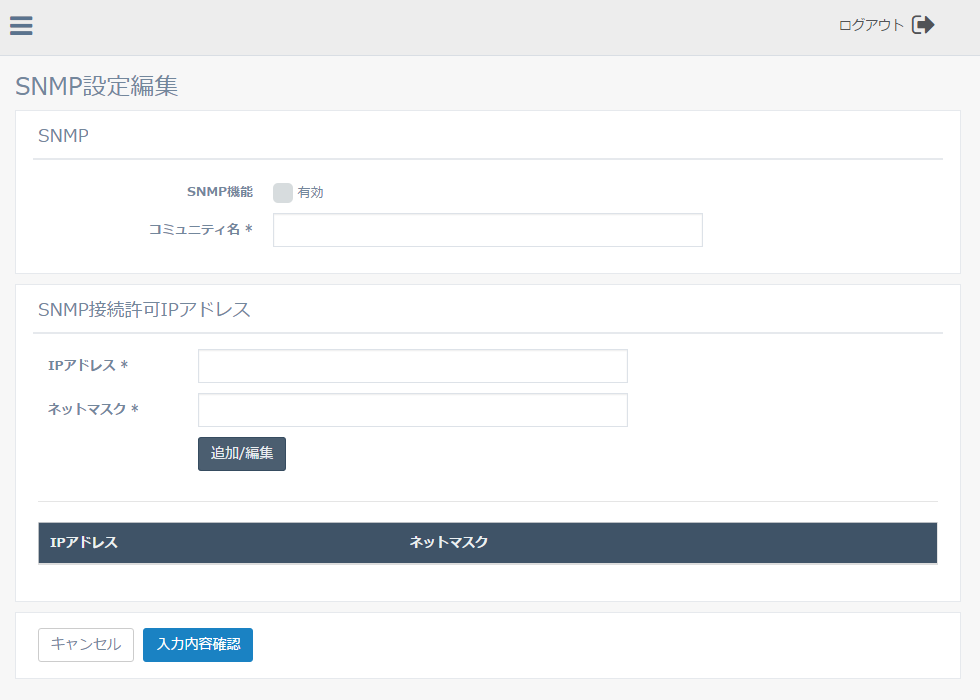
初期状態では、何も設定されていません。接続許可IP アドレスを追加しないと接続することはできません。
SNMP マネージャの設定
SNMPマネージャソフトにWeb Beagleに設定したコミュニティ名をSNMPマネージャソフトに設定します。
Web Beagle へのMIB 取得を行い、MIB 情報が取得できることを確認します。
SNMP マネージャソフトの使用方法については、各マニュアルを確認してください。
7. サポート情報取得機能
Web Beagle の動作について当社で調査を行う場合に、取得してご提供いただく場合に使用します。
サポート情報取得手順
- 【運用管理】→【サポート情報取得】を選択します。
- 「ダウンロード」 をクリックするとサポート情報のダウンロードが開始されます(図4-37)。

ご利用のブラウザによってはポップアップがブロックされバックアップファイルをダウンロードできない場合があります。
そのような場合はお手数ですが、ポップアップのブロックを解除して再度実行してください。
ダウンロード手順はご使用のブラウザによって異なります。