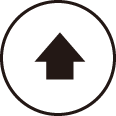第2章 セットアップ
1. 設置計画
Web Beagle Model 500B, 600B は3 種類のネットワーク構成に対応しています。 ご利用のネットワーク構成にあわせて最適な構成を選択してWeb Beagle の導入を行ってください。 Web Beagle Model 400B はDSR 型のみ対応していますのでDSR 型でネットワーク構成を行ってください。
それぞれのネットワーク構成の特徴を説明します。
DSR 型
DSR 型の特徴
DSR(Direct Server Return)型はサーバ直接応答とも呼ばれる方式で、次のような特徴があります。
- 受けたリクエストをWeb Beagle がノードサーバに転送します。転送時には通信内容に変更を加えません。
- 振り分けられたノードサーバは応答を直接リクエスト元に送信します。
このため、DSR 型ではWeb Beagle はリクエストの振り分けのみを行う動作となり、Web Beagle の負担が少なくなります。
DSR 型は3 種類の動作方式の中で最も性能を発揮できるため、この方式でのご利用をお勧めします。
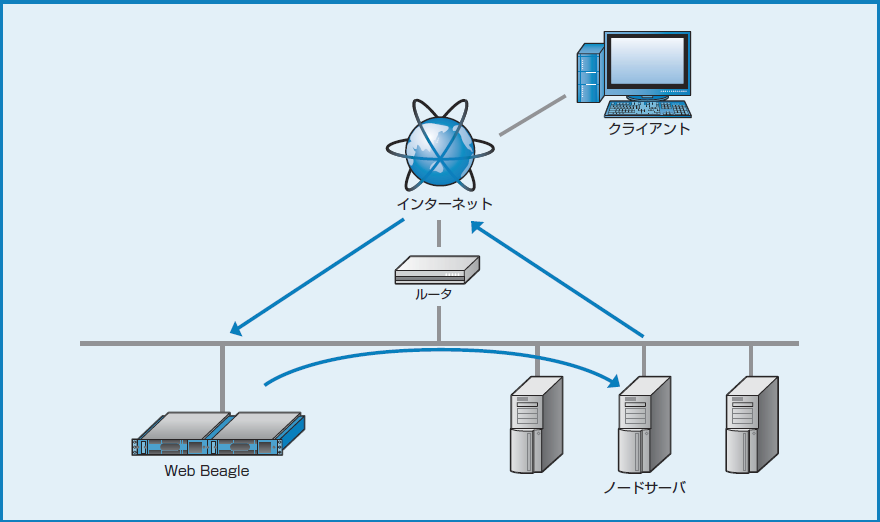
DSR 型を選択できないケース
DSR 型では、仮想IP アドレス宛のパケットはそのままノードサーバに転送されます。 このため、ノードサーバでは仮想IP アドレス宛のパケットを受けつける特殊な設定が必要になります。 ノードサーバがLinux またはWindows の場合、「2章 - DSR 型における仮想IP アドレス宛の接続を受け付ける設定」 を参照し、設定を行ってください。 ノードサーバでこの設定ができない場合は、DSR 型を利用することはできません。 NAT 型または透過型でご利用ください。
DSR 型の場合、L4負荷分散での設定が推奨されます
L7負荷分散では、アプリケーションレベルでの負荷分散という性質のため、DSR 型ではありましても、
(1) リクエスト:Client ---> WB ---> 実サーバ
(2) レスポンス:実サーバ ---> WB ---> Client
という通信経路になります。
NAT 型(Model 500B, Model 600B)
NAT 型の特徴
NAT 型は、ノードサーバにプライベートIP アドレスが設定されている等、Web Beagle の外側と内側のネットワークが異なる場合に利用します。
次のような特徴があります。
- ノードサーバにはプライベートIP アドレスを使用できるため、グローバルIPアドレスが少ないネットワークでも多くのノードサーバを利用できます。
- 外側からノードサーバへの通信はWeb Beagle でNAT を行わないと通信できないため、設定されていない通信は遮断することができます。
外側のネットワークから内側のネットワーク機器への接続手段として基本NAT 機能、NAPT(IP マスカレード)機能があります。 内側のネットワーク機器が外側のネットワークに接続することを可能にするソースNAT 機能も持っています。
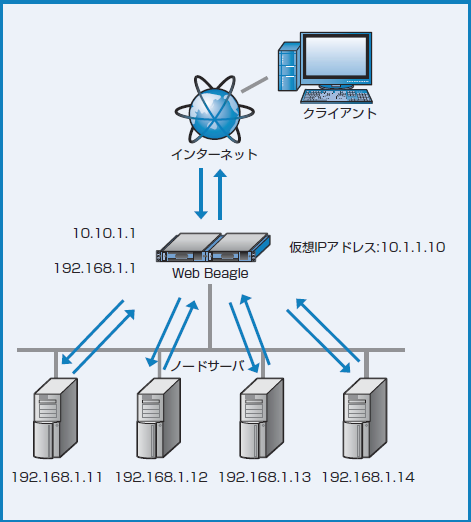
透過型(Model 500B, Model 600B)
透過型の特徴
透過型は、導入対象が一つのネットワークで、DSR 型のようにノードサーバに特殊な設定ができない場合に有効な方法です。 既存の運用システムに比較的容易に設置・導入することが可能となります。
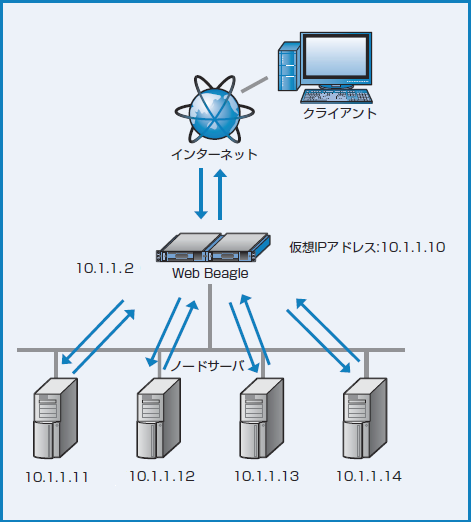
分散方式について
Web Beagle ではL4の負荷分散とL7の負荷分散をサポートしています。
またL4の場合、負荷分散するトランスポートプロトコルをTCP、UDPから選択することができます。
システム環境に合わせて最適な分散方式を選択してください。
ラウンドロビン(L4, L7)
各サーバに均等にリクエストを振り分ける方式です。 ラウンドロビン方式は、次のようなシステム構成で効果的な方式となります。
- 各ノードサーバの処理能力が同じ。
- サイトの構成がhtml など静的なコンテンツが中心である。
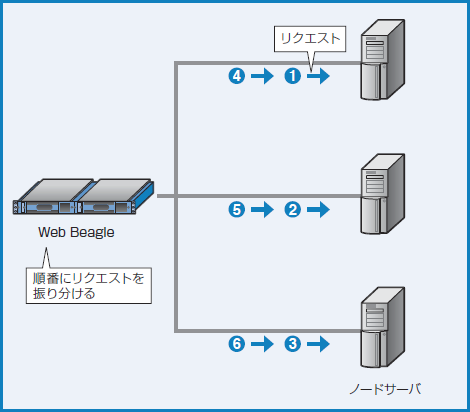
重み付けラウンドロビン(L4, L7)
サーバに優先順位を付け、その割合にしたがって、リクエストを振り分ける方式です。
例として、ノードサーバA、B、C において、サーバB はサーバA の2 倍の処理能力、サーバC はサーバA の3 倍の処理能力がある場合、 各ノードサーバへの重み付けをA:B:C = 1:2:3 と設定することでサーバ負荷を均一にすることができます。 次のようなシステム構成で効果的な方式となります。
- ノードサーバの処理能力に差がある。
- サイトの構成がhtml など静的なコンテンツが中心である。
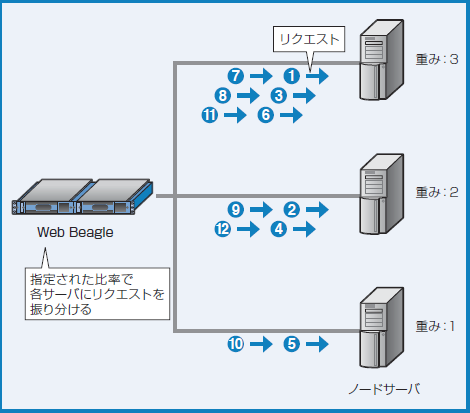
最小コネクション(L4 のみ)
Web Beagle が各ノードサーバのコネクション状況を常に管理し、コネクション数が最も少ないサーバに振り分ける方式です。 次のようなシステム構成で効果的な方式となります。
- 各ノードサーバの許容される同時接続数がほぼ同じ。
- サイトの構成がWeb アプリケーションなど動的なコンテンツ中心である。
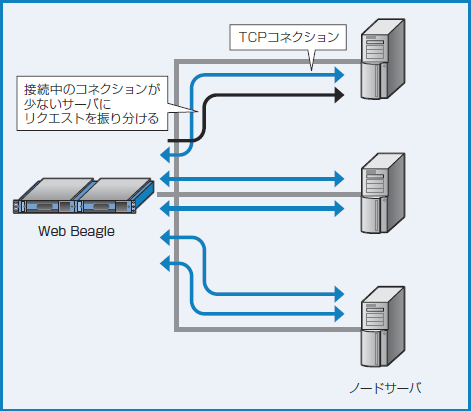
重み付け最小コネクション(L4 のみ)
Web Beagle が各ノードサーバのコネクション状況を常に管理し、コネクション数と各サーバの重み付けより最適なサーバに振り分ける方式です。 次のようなシステム構成で効果的な方式となります。
- ノードサーバで許容される同時接続数が異なる。
- サイトの構成がWeb アプリケーションなど動的なコンテンツ中心である。
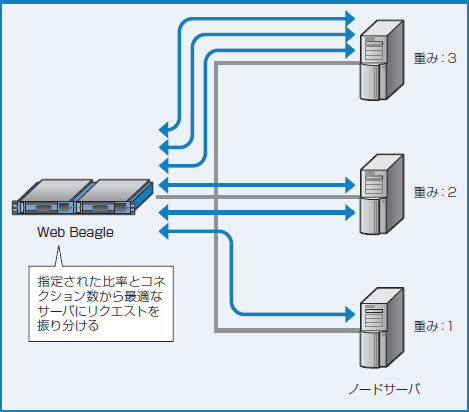
最大接続数以下同一サーバー(L7 のみ)
ノードサーバに設定した最大接続数を超過しない限り同一のノードサーバに振り分ける方式です。 次のようなケースに効果的な方式となります。
- 低負荷の場合はノードサーバの電源をOFFにするなどしてノードサーバの数をできるだけ抑えたい。
- IMAPやRDPといった長いセッションの場合。
ソースハッシング(L4, L7)
接続元のIP アドレスから算出したハッシュテーブルに従って、次回同じIP アドレスからアクセスがあった場合、前回と同じノードサーバに振り分ける方式です。
keep-alive(接続維持)機能と似ていますが、keep-alive は前回接続時から一定期間の接続を維持するのに対して、 この方式はIP アドレスが同じであれば、常に同じノードサーバに振り分けます。
最速応答時間(L4 のみ)
Web Beagle が各ノードサーバのコネクション状況を鑑み、パケットの遅延が最小と思われるノードサーバ、 つまりもっとも応答速度が速いノードサーバに振り分ける方式です。
最小コネクションと似ていますが、そちらは接続数で振り分けるのに対し、こちらは応答速度で振り分けます。 最小コネクションと同様に次のようなシステム構成で効果的な方式となります。
- ノードサーバで許容される同時接続数が異なる。
- サイトの構成がWeb アプリケーションなど動的なコンテンツ中心である。
URIハッシング(L7 のみ)
URIから算出したハッシュテーブルにより、同じURIなら同じノードサーバに振り分ける方式です。 この方式はプロキシサーバ向けです。
クエリ文字列はURIに含みません。
2. 初期設定
Web Beagle の工場出荷時は、次のようにネットワークが設定されています。
- 動作方式
DSR型 - IP アドレス
192.168.1.1 - ネットマスク
255.255.255.0 - ゲートウェイ
192.168.1.254
次のいずれかの方法でネットワークの設定を行ってください。 メンテナンスPC を利用した方法では、ネットワーク以外の項目についても設定可能ですので、こちらの方法を推奨します。
2-1. メンテナンスPC を利用して設定する(推奨)
- 必要機器
- Web ブラウザ(Internet Explorer またはFirefox)が使用できるメンテナンスPC(Windows ノートPC など)
- LAN ケーブルまたはHUB
- Web ブラウザ(Internet Explorer またはFirefox)が使用できるメンテナンスPC(Windows ノートPC など)
1. Web Beagle とメンテナンスPC の接続
Web Beagle の初期設定用ポートとメンテナンスPCを、LAN ケーブルを使用して接続します。 Model 400B/500B はポート1、Model 600Bはポート3(Bonding左側)が初期設定用ポートとなります。
図2-8 のような状態となります。
HUB とLAN ケーブルを使用してWeb Beagle とメンテナンスPC それぞれを接続する方法でもかまいません(図2-9)。 この場合、HUB にWeb Beagle、メンテナンスPC 以外を接続しないようにご注意ください。
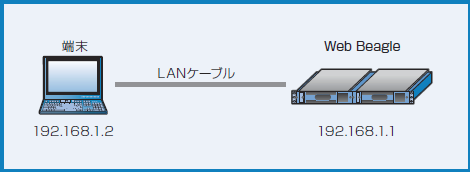
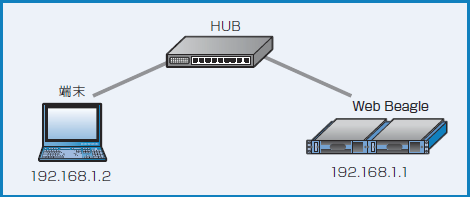
2. メンテナンスPC のネットワーク設定
Web Beagle の工場出荷時のネットワーク設定は192.168.1.1 / 255.255.255.0 となっています。
メンテナンスPC のネットワークを次のように設定します。
- IP アドレス
192.168.1.1 - ネットマスク
255.255.255.0 - ゲートウェイ
192.168.1.254 (任意)
3. Web Beagle の電源投入
Web Beagle のコンセントを電源に接続し、電源スイッチを押下します。
4. 管理画面へアクセス
メンテナンスPC 上のWeb ブラウザにて次のURL を開きます。
https://192.168.1.1:18180/
図2-10 のログイン画面が表示されます。
電源投入後、システムが起動するまで約1 分程度の時間をおいてから、Web ブラウザによる接続を行ってください。
工場出荷時のログインIDおよび初期パスワードは、 ダウンロードページにあるWeb Beagle Model 400B/500B/600B 付属品リスト記載のWeb 管理画面のログインID、パスワードを入力してください。
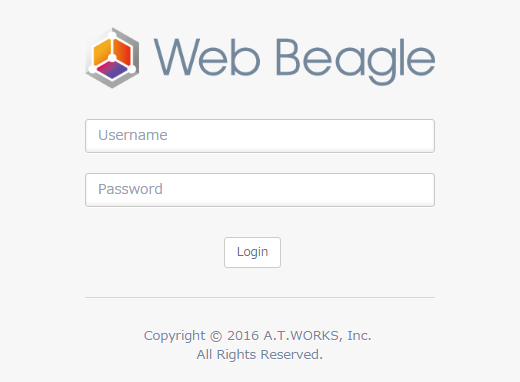
図2-10 のログイン画面が表示されない場合は、次の確認を行ってください。
- Web Beagle が電源投入されているか(電源ランプの確認)
- Web Beagle とメンテナンスPC、HUB がケーブルでしっかり結線されているか
- メンテナンスPC のネットワーク設定が正しいか
- 入力したURL が正しいか
Web Beagle のネットワーク設定が変更されている場合、このURLでは接続ができません。
Web Beagle のネットワーク設定が不明な場合は、コンソール接続を利用してネットワークの再設定を行ってください。
5. ネットワーク設定
「2章 - ネットワーク構成例」 を参考にネットワーク設定を行います。
【基本設定】→【ネットワーク】を選択します。
Model 500B, Model 600B
- 設置するシステム構成にあわせて動作方式を選択します。
- ネットワーク(IP アドレス、ネットマスク、ゲートウェイ)を設定します。
- 動作方式がNAT 型の場合、LAN 側のネットワークについても設定します。
Model 400B
- ネットワーク(IP アドレス、ネットマスク、ゲートウェイ)を設定します。
ネットワークの編集については 「5章 - ネットワーク」 を参照してください。
6. パスワード変更
工場出荷時は初期パスワードのため、必ずパスワード変更を行ってください。
【アクセス制限】→【パスワード変更】にてパスワード変更を行います。
管理者パスワードの変更については 「5章 - パスワード変更」 を参照してください。
7. 接続許可IPアドレスの制限
工場出荷時はどのIP アドレスからも管理画面への接続を許可する状態です。管理画面への接続のセキュリティを高めるため、接続を許可するIP アドレスを設定して制限することをお勧めします。
【アクセス制限】→【接続許可IP アドレス】にてWeb Beagle の管理画面への接続を許可するIP アドレスの制限を行います。 接続許可IP アドレスの登録が無い場合は、IP アドレスによる制限は働きませんが、 1 件以上登録されているときには、登録IP アドレス以外からの接続はできなくなります。
接続元IP アドレスの制限については 「5章 - 接続許可IP アドレス」 を参照してください。
8. Web Beagle の停止と設置
Web Beagle の電源ボタンを押して電源を切ります。
Web Beagle を使用するネットワークに設置し電源を入れると、設定したIP アドレスで起動します。
Web ブラウザでWeb Beagle に設定したIP アドレスを指定して管理画面を開き、設定を継続します。
https://【Web Beagle に設定したIP アドレス】:18180/
Web Beagleがハングアップして応答がなくなってしまった場合、電源ボタンを長押し(4 秒程度)して電源を切ってください。
2-2. コンソール接続を利用して設定する
コンソール接続の場合、設定できるのは、ポート1インターフェイスのIPアドレス、ネットマスク、デフォルトゲートウェイのみになります。
コンソール接続による設定を行った後、メンテナンスPC を使用してWeb ブラウザからその他の項目の設定を行う必要があります。
- 必要機器
- モニタ(D-sub 15 ピン VGA 端子)
- キーボード(USB A 端子)
1. Web Beagle と機器の接続
Web Beagle のD-sub 端子にモニタを接続します。
Web Beagle のUSB 端子にキーボードを接続します。
2. Web Beagle の電源投入
Web Beagle のコンセントを電源に接続し、電源スイッチを押下します。
モニタにログインプロンプトが表示されますのでログインID とパスワードを入力します。
このログインID およびパスワードは、ダウンロードページにあるWeb Beagle Model 400B/500B/600B 付属品リスト記載のコンソールログインID、パスワードを入力してください。
このログインID とパスワードはWeb Beagle の管理画面へのログインID、パスワードとは異なります。 変更することはできません。
3. ネットワーク設定
ログインに成功するとメニューが表示されますので、ネットワーク設定を選択します。
本設定で設定可能な項目は、LAN1 ネットワークの次の項目に限定されます。
- IP アドレス
- ネットマスク
- ゲートウェイ
上記以外の設定項目はネットワーク設定後、メンテナンスPC を使用してWeb ブラウザから設定してください。
コンソール管理からネットワーク設定を変更する方法は 「6章 - コンソール管理」 を参照してください。
4. Web Beagle の停止と設置
Web Beagle の電源ボタンを押し、電源を切ります。 Web Beagle を使用するネットワークに設置し、電源を入れると設定したIP アドレスで起動します。 Web ブラウザで次のURL を開き、設定を継続します。 https://【Web Beagle に設定したIP アドレス】:18180/
本手順では、管理者パスワードの変更、接続元IP アドレスの制限は行われておりません。
Web Beagle を使用するネットワークに設置後、Web ブラウザより管理画面にログインし、管理者パスワードの変更、接続元IP アドレスの制限を実施してください。
管理者パスワードの変更方法については 「5章 - パスワード変更」 を参照してください。
接続元IP アドレスの制限については 「5章 - 接続許可IP アドレス」 を参照してください。
ネットワーク構成例
DSR 型
DSR 型は図2-11 のようなネットワーク構成の場合に使用します。
ネットワーク構成例のIP アドレスに便宜上、10.1.1.0/24 のネットワークのIP アドレスを使用しております。
DSR 型では、Web Beagle はModel400B/500Bではポート1インターフェースのみ、Model 600Bでボンディングする場合はポート1とポート3(Bonding左側)を使用します。 Model 600Bでボンディングしない場合はポート3(Bonding左側)のみを使用します。 Web Beagle やノードサーバのIP アドレスは、同一ネットワークに属するIP アドレスとなります。
設定例
この例の場合、Web Beagle のネットワークを次のように設定します。
- 動作方式
DSR型 - IP アドレス
10.1.1.2 - ネットマスク
255.255.255.0 - ゲートウェイ
10.1.1.1
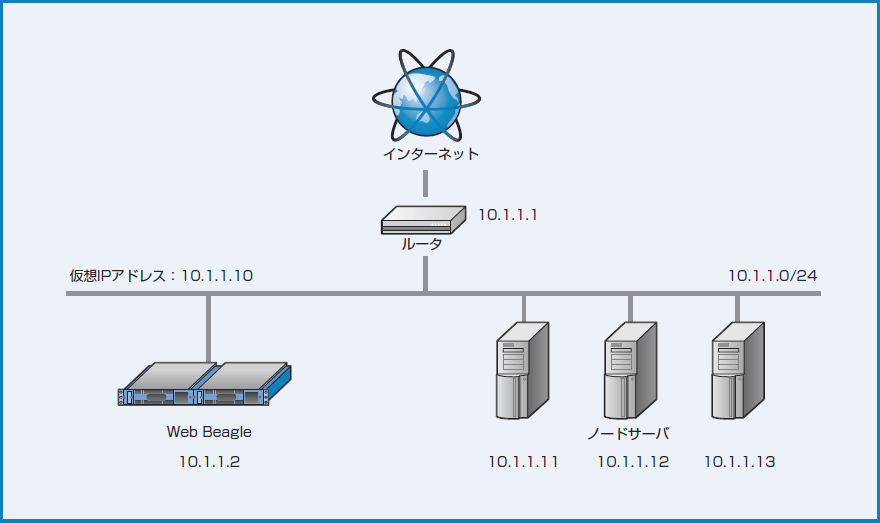
ノードサーバのIP アドレスには、ポート1(Model 600B でボンディングする場合ポート3も使用) のネットワーク(この例の場合10.1.1.0/24)に属するIP アドレスを設定する必要があります。
DSR 型の場合、各ノードサーバに仮想IP アドレス宛の接続を受け付けるように設定する必要があります。
ノードサーバに仮想IP アドレス宛の接続を受け付ける設定については 「2章 - DSR 型における仮想IP アドレス宛の接続を受け付ける設定」 を参照してください。
NAT 型(Model 500B, Model 600B)
NAT 型は図2-12 のようなネットワーク構成の場合に使用します。
NAT 型の場合、Model 500B ではポート1、ポート2 インターフェイスはそれぞれ別のネットワークに接続します。 Model 600B でボンディングする場合はポート1とポート3(Bonding左側) 、ポート2とポート4(Bonding右側) の組み合わせでそれぞれ別のネットワークに接続します。 Model 600B でボンディングしない場合はポート3(Bonding左側) 、ポート4(Bonding右側) インターフェースをそれぞれ別のネットワークに接続します。 ポート2、ポート4 は通常、プライベートIP アドレスのネットワークを使用します。ノードサーバのデフォルトゲートウェイはポート2 インターフェイスのIP アドレスとします。
設定例
この例の場合、Web Beagle のネットワーク(ポート1)を次のように設定します。
- 動作方式
NAT 型 - IP アドレス
10.1.1.2 - ネットマスク
255.255.255.0 - ゲートウェイ
10.1.1.1
この例の場合、Web Beagle のネットワーク(ポート2)を次のように設定します。
- IP アドレス
192.168.1.1 - ネットマスク
255.255.255.0
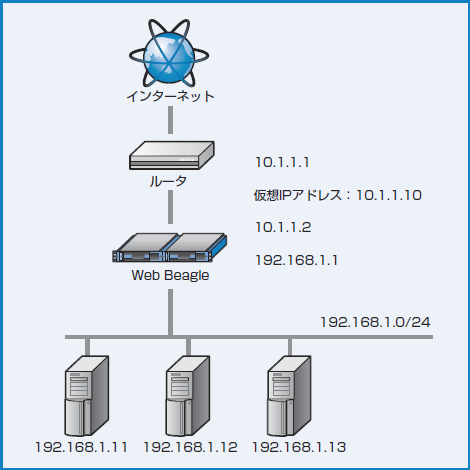
透過型(Model 500B, Model 600B)
透過型は図2-13 のようなネットワーク構成の場合に使用します。
透過型では Model 500B の場合はポート2側がノードサーバが接続されるネットワークとなります。 Model 600B でボンディングする場合はポート2およびポート4(Bonding右)側がノードサーバが接続されるネットワークとなります。 Model 600B でボンディングしない場合はポート4(Bonding右)側がノードサーバが接続されるネットワークとなります。 一方、外側ネットワークについては、Model 500B ではポート1 には外側のネットワークと接続しているルータ等を接続します。 Model 600B でボンディングする場合はポート1およびポート3(Bonding左側)の組み合わせで外側ネットワークと接続します。 Model 600B でボンディングしない場合はポート3(Bonding左側)を外側ネットワークと接続します。
Web Beagle やノードサーバのIP アドレスは、同一ネットワークに属するIP アドレスとなります。
設定例
この例の場合、Web Beagle のネットワークを次のように設定します。
- 動作方式
透過 型 - IP アドレス
10.1.1.2 - ネットマスク
255.255.255.0 - ゲートウェイ
10.1.1.1
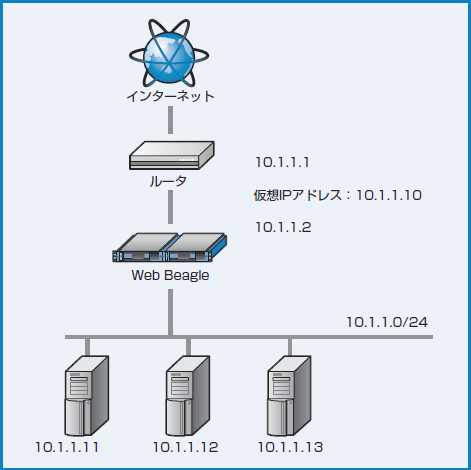
DSR 型における仮想IP アドレス宛の接続を受け付ける設定
ネットワーク構成がDSR 型の場合、各ノードサーバに仮想サービスのIP アドレスを受け取る設定が必要となります。
これは L4負荷分散に設定した仮想サービスのIPには必要となりますが、L7負荷分散に設定した仮想サービスIPについては不要です。
ネットワークの構成変更により、仮想IP アドレスが変更になった場合も本手順を実施する必要があります。
設定例1 OS がLinux の場合
・iptables を使用している場合
以下のコマンドを実行します。
# iptables -t nat -A PREROUTING -d 仮想IP アドレス -j REDIRECTネットワーク構築例(図2-11)の場合は、以下のコマンドを実行します。
# iptables -t nat -A PREROUTING -d 10.1.1.10 -j REDIRECT・firewalld を使用している場合
以下のコマンドを実行します。
# firewall-cmd --permanent --direct --add-rule ipv4 nat PREROUTING 0 -d 仮想IPアドレス -j REDIRECTネットワーク構築例(図2-11)の場合は、以下のコマンドを実行します。
# firewall-cmd --permanent --direct --add-rule ipv4 nat PREROUTING 0 -d 10.1.1.10 -j REDIRECT設定例2 OS がWindows Server 2008 の場合
1. ループバックデバイスを追加する
ループバックデバイスがすでに追加されている場合は、次の手順へおすすみください。
- 「スタート」 ボタンをクリックし、「コントロール パネル」 をクリックします。
- クラシック表示を使用している場合は、左側のウィンドウで【コントロールパネル】の下の 「カテゴリの表示に切り替える」 をクリックします。
- 「プリンタとその他のハードウェア」 をクリックします。
- 左側のウィンドウにある【関連項目】の下の 「ハードウェアの追加」 をクリックし、 「次へ」 をクリックします。
- 「はい、ハードウェアを接続しています」 をクリックし、「次へ」 をクリックします。
- 一覧の最後にある 「新しいハードウェア デバイスの追加」 をクリックし、 「次へ」 をクリックします。
- 「一覧から選択したハードウェアをインストールする(詳細)」 をクリックし、 「次へ」 をクリックします。
- 「ネットワーク アダプタ」 をクリックし、「次へ」 をクリックします。
- 【製造元】ボックスの一覧の 「Microsoft」 をクリックします。
- 【ネットワークアダプタ】ボックスの一覧の 「Microsoft Loopback Adapter」 をクリックし、 「次へ」 をクリックします。
- 「次へ」 をクリックします。
- 「完了」 をクリックします。
2. ループバックデバイスを設定する
- 「スタート」 ボタンをクリックし 「コントロールパネル」 をクリックします。
- 「ネットワーク接続」 をクリックします。
- デバイス名が 「Microsoft Loopback Adapter」 の接続を右クリックし、プロパティを開きます。
- インターネットプロトコル(TCP/IP)のプロパティを開きます。
- 【次のIP アドレスを使う】を選択し、IP アドレスに、仮想 IPアドレスを設定します(図2-14)
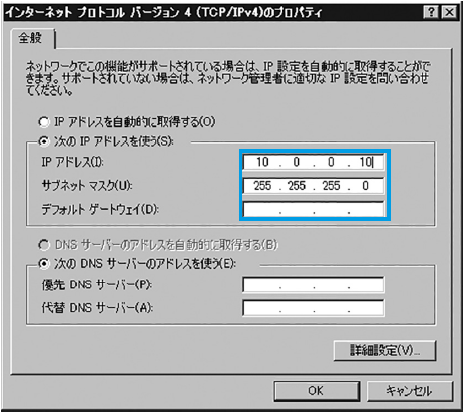
3. 自動メトリックを外し、インターフェイスメトリックを設定する
- 「詳細設定」 ボタンをクリックます。
- 「自動メトリック」 のチェックボックスのチェックを外します。
- 「インターフェイスメトリック」 に254を設定し 「OK」 をクリックします。
4. ループバックデバイスを設定する
コマンドプロンプト上で下記のコマンドを実施してください。
C:¥> netsh interface ipv4 set interface ”Local Area Connection” weakhostreceive=enabled
C:¥> netsh interface ipv4 set interface ”loopback” weakhostreceive=enabled
C:¥> netsh interface ipv4 set interface ”loopback” weakhostsend=enabled “Local Area Connection” と “loopback” の部分は、お客様環境のネットワークデバイス名に置き換えてご変更ください。
Windows Server 日本語版だと”Local Area Connection” は「ローカルエリア接続」などで表記されております。
コントロールパネルから、「ネットワークとインターネット」→「ネットワーク接続」にて名前を確認してください。
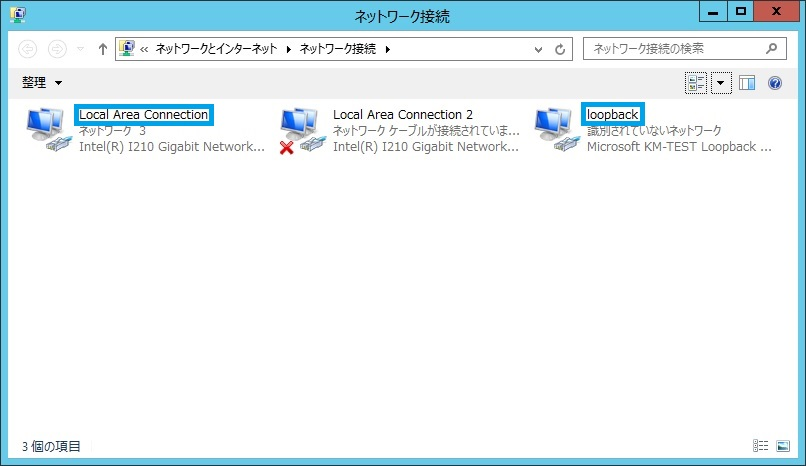
設定例3 OS がWindows Server 2012 の場合
1. ループバックデバイスを追加する
ループバックデバイスがすでに追加されている場合は、次の手順へおすすみください。
- 「スタート」 ボタンをクリックし、「コンピューターの管理」 をクリックします。
- 【コンピュータの管理】内の 「デバイスマネージャー」 をクリックします。
- 「デバイスマネージャー」 ツリーを右クリックして「レガシハードウェアの追加」 をクリックします。
- ハードウェアの追加ウィザードが表示されます、 「次へ」 をクリックします。
- インストール方法を選んでくださいと表示されるので、 「一覧から選択したハードウェアをインストールする」 にチェックを入れ 「次へ」 をクリックします。
- インストールするハードウェアの種類が表示されるので一覧から 「ネットワークアダプター」 を選択し、 「次へ」 をクリックします。
- ネットワークアダプターを選択します、製造元を 「Microsoft」 、ネットワークアダプターを 「Microsoft KM-TEST Loopback Adapter」 を選択し 「次へ」 をクリックします。
- インストールを開始しますと表示されるので 「次へ」 をクリックします。
- 「完了」 をクリックします。
2. ループバックデバイスを設定する
- 「スタート」 を右クリックし 「コントロールパネル」 をクリックします。
- 「ネットワークとインターネット」 をクリックします。
- 「ネットワークの状態とタスクの表示」 をクリックします。
- デバイス名が 「Microsoft KM-TEST Loopback Adapter」 をクリックしプロパティを開きます。
- インターネットプロトコルバージョン4(TCP/IP)のプロパティを開きます。
- 【次のIP アドレスを使う】を選択し、IP アドレスに、仮想IP アドレスを設定します(図2-15)
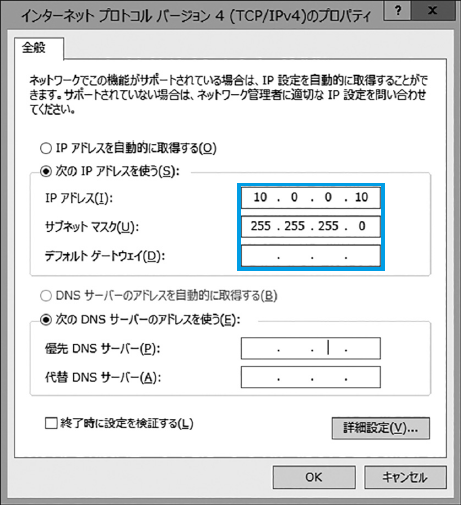
3. 自動メトリックを外し、インターフェイスメトリックを設定する
- 「詳細設定」 ボタンをクリックます。
- 「自動メトリック」 のチェックボックスのチェックを外します。
- 「インターフェイスメトリック」 に254を設定し 「OK」 をクリックします。
4. ループバックデバイスを設定する
コマンドプロンプト上で下記のコマンドを実施してください。
C:¥> netsh interface ipv4 set interface ”Local Area Connection” weakhostreceive=enabled
C:¥> netsh interface ipv4 set interface ”loopback” weakhostreceive=enabled
C:¥> netsh interface ipv4 set interface ”loopback” weakhostsend=enabled “Local Area Connection” と “loopback” の部分は、お客様環境のネットワークデバイス名に置き換えてご変更ください。
Windows Server 日本語版だと”Local Area Connection” は「ローカルエリア接続」などで表記されております。
コントロールパネルから、「ネットワークとインターネット」→「ネットワーク接続」にて名前を確認してください。
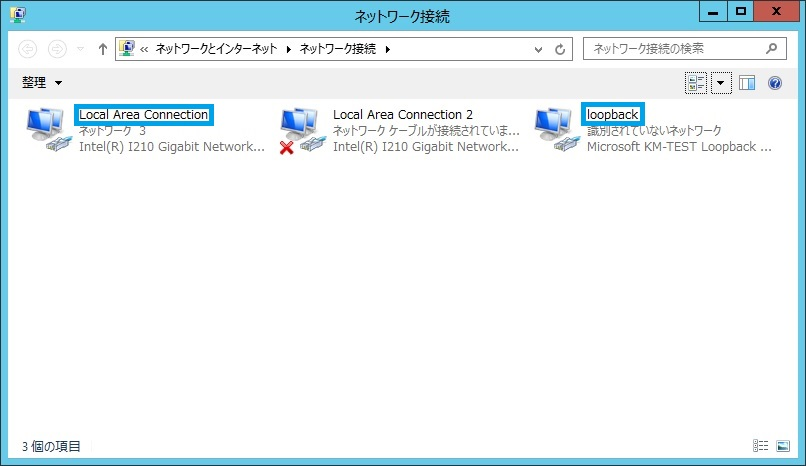
設定例4 OS がWindows Server 2016 の場合
1. ループバックデバイスを追加する
ループバックデバイスがすでに追加されている場合は、次の手順へおすすみください。
- 「スタート」 ボタンをクリックし、「コンピューターの管理」 をクリックします。
- 【コンピュータの管理】内の 「デバイスマネージャー」 をクリックします。
- 「デバイスマネージャー」 ツリーを右クリックして「レガシハードウェアの追加」 をクリックします。
- ハードウェアの追加ウィザードが表示されます、 「次へ」 をクリックします。
- インストール方法を選んでくださいと表示されるので、 「一覧から選択したハードウェアをインストールする」 にチェックを入れ 「次へ」 をクリックします。
- インストールするハードウェアの種類が表示されるので一覧から 「ネットワークアダプター」 を選択し、 「次へ」 をクリックします。
- ネットワークアダプターを選択します、製造元を 「Microsoft」 、ネットワークアダプターを 「Microsoft KM-TEST Loopback Adapter」 を選択し 「次へ」 をクリックします。
- インストールを開始しますと表示されるので 「次へ」 をクリックします。
- 「完了」 をクリックします。
2. ループバックデバイスを設定する
- 「スタート」 を右クリックし 「コントロールパネル」 をクリックします。
- 「ネットワークとインターネット」 をクリックします。
- 「ネットワークの状態とタスクの表示」 をクリックします。
- 「アダプターの設定の変更」 をクリックします。
- デバイス名が 「Microsoft KM-TEST Loopback Adapter」 をクリックしプロパティを開きます。
- インターネットプロトコルバージョン4(TCP/IP)のプロパティを開きます。
- 【次のIP アドレスを使う】を選択し、IP アドレスに、仮想IP アドレスを設定します(図2-16)
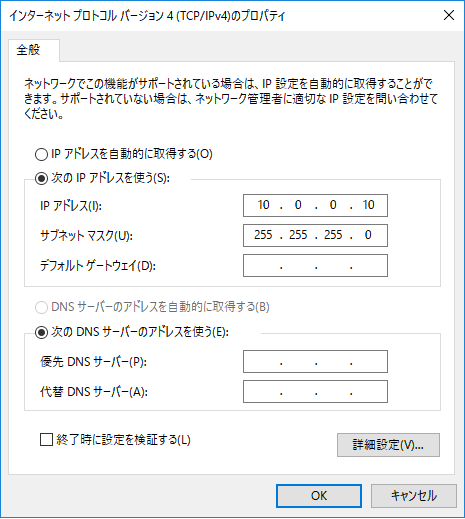
3. 自動メトリックを外し、インターフェイスメトリックを設定する
- 「詳細設定」 ボタンをクリックます。
- 「自動メトリック」 のチェックボックスのチェックを外します。
- 「インターフェイスメトリック」 に254を設定し 「OK」 をクリックします。
4. ループバックデバイスを設定する
コマンドプロンプト上で下記のコマンドを実施してください。
C:¥> netsh interface ipv4 set interface ”Local Area Connection” weakhostreceive=enabled
C:¥> netsh interface ipv4 set interface ”loopback” weakhostreceive=enabled
C:¥> netsh interface ipv4 set interface ”loopback” weakhostsend=enabled “Local Area Connection” と “loopback” の部分は、お客様環境のネットワークデバイス名に置き換えてご変更ください。
Windows Server 日本語版だと”Local Area Connection” は「ローカルエリア接続」などで表記されております。
コントロールパネルから、「ネットワークとインターネット」→「ネットワーク接続」にて名前を確認してください。
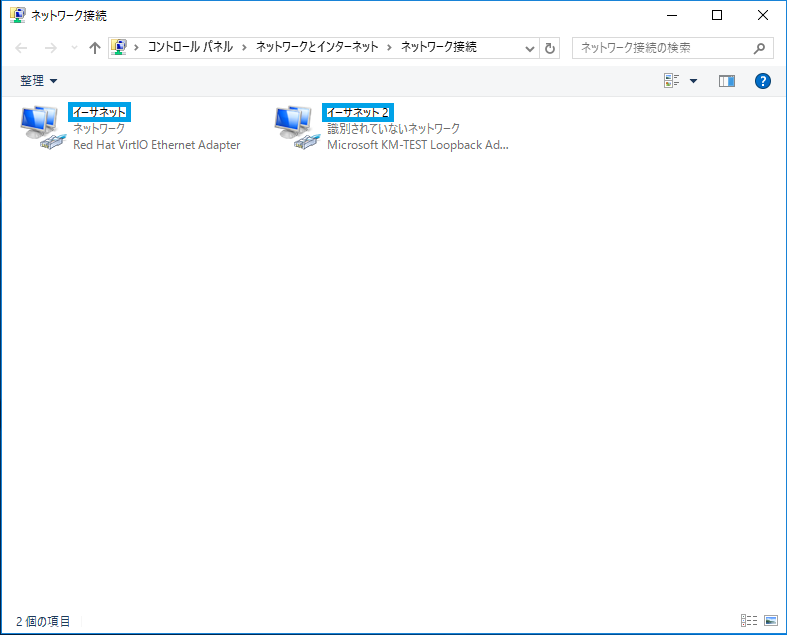
設定例5 OS がWindows Server 2019/2022 の場合
1. ループバックデバイスを追加する
ループバックデバイスがすでに追加されている場合は、次の手順へおすすみください。
- 「スタート」 ボタンをクリックし、「コンピューターの管理」 をクリックします。
- 【コンピュータの管理】内の 「デバイスマネージャー」 をクリックします。
- 「デバイスマネージャー」 の上部メニューから「操作」→「レガシハードウェアの追加」 をクリックします。
- ハードウェアの追加ウィザードが表示されます、 「次へ」 をクリックします。
- インストール方法を選んでくださいと表示されるので、 「一覧から選択したハードウェアをインストールする」 にチェックを入れ 「次へ」 をクリックします。
- インストールするハードウェアの種類が表示されるので一覧から 「ネットワークアダプター」 を選択し、 「次へ」 をクリックします。
- ネットワークアダプターを選択します、製造元を 「Microsoft」 、ネットワークアダプターを 「Microsoft KM-TEST Loopback Adapter」 を選択し 「次へ」 をクリックします。
- インストールを開始しますと表示されるので 「次へ」 をクリックします。
- 「完了」 をクリックします。
2. ループバックデバイスを設定する
- 「スタート」 を右クリックし 「コントロールパネル」 をクリックします。
- 「ネットワークとインターネット」 をクリックします。
- 「ネットワークの状態とタスクの表示」 をクリックします。
- 「アダプターの設定の変更」 をクリックします。
- デバイス名が 「Microsoft KM-TEST Loopback Adapter」 をクリックしプロパティを開きます。
- インターネットプロトコルバージョン4(TCP/IP)のプロパティを開きます。
- 【次のIP アドレスを使う】を選択し、IP アドレスに、仮想IP アドレスを設定します(図2-17)
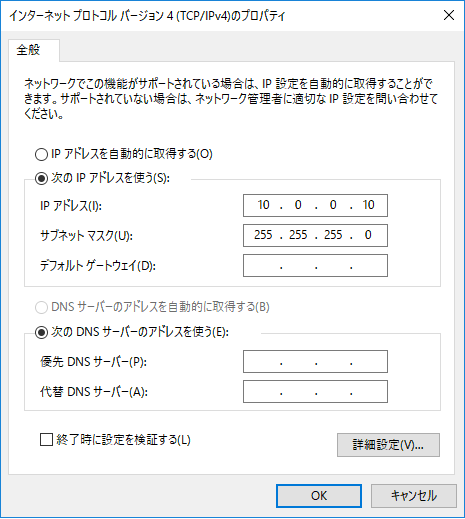
3. 自動メトリックを外し、インターフェイスメトリックを設定する
- 「詳細設定」 ボタンをクリックます。
- 「自動メトリック」 のチェックボックスのチェックを外します。
- 「インターフェイスメトリック」 に254を設定し 「OK」 をクリックします。
4. ループバックデバイスを設定する
コマンドプロンプト上で下記のコマンドを実施してください。
C:¥> netsh interface ipv4 set interface ”Local Area Connection” weakhostreceive=enabled
C:¥> netsh interface ipv4 set interface ”loopback” weakhostreceive=enabled
C:¥> netsh interface ipv4 set interface ”loopback” weakhostsend=enabled “Local Area Connection” と “loopback” の部分は、お客様環境のネットワークデバイス名に置き換えてご変更ください。
Windows Server 日本語版だと”Local Area Connection” は「ローカルエリア接続」などで表記されております。
コントロールパネルから、「ネットワークとインターネット」→「ネットワーク接続」にて名前を確認してください。
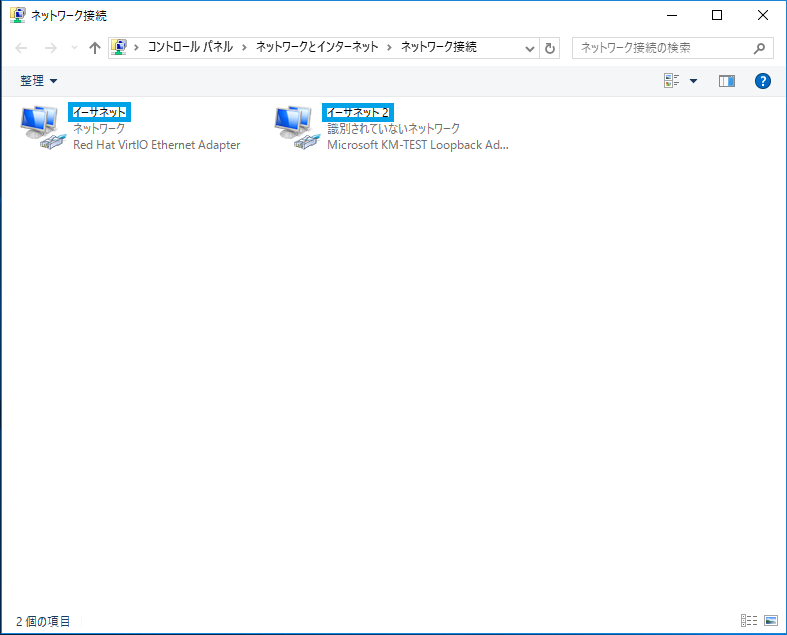
4. 仮想サービスの設定
仮想サービスの設定について、図2-12 DSR 型ネットワーク構成でTCPのポート80上の通信をL4負荷分散をする場合を例として説明いたします。 説明中のIP アドレスも図2 -12 の場合と同様の例で説明いたしますが、実際に使用するIP アドレスを設定してください。 他のネットワーク構成の場合でも設定項目に違いはありません。
- Web Beagle の管理画面にログインし 【L4負荷分散】→【L4仮想サービス】を選択し 「追加」 ボタンをクリックします。(図2-17)
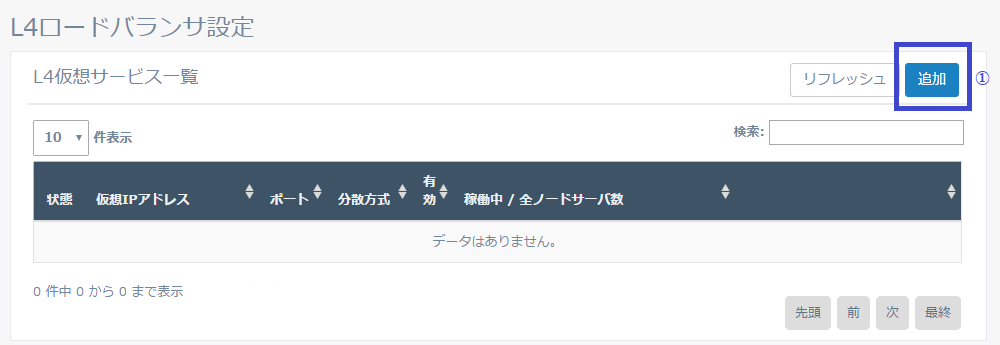
- 仮想サービス追加の欄に次のように入力し 「入力内容確認」 ボタンをクリックします。(図2-18)
- 仮想IPアドレス
10.1.1.10 - ポート
80 - プロトコル
TCP - 分散方式
ラウンドロビン - 待機サーバー
- セッション維持
OFF - 有効
有効 - アクセス制限
無効 - 死活監視
TCP - 接続タイムアウト
5 秒
分散方式ついては 「2章 - 分散方式について」 を参照してください。
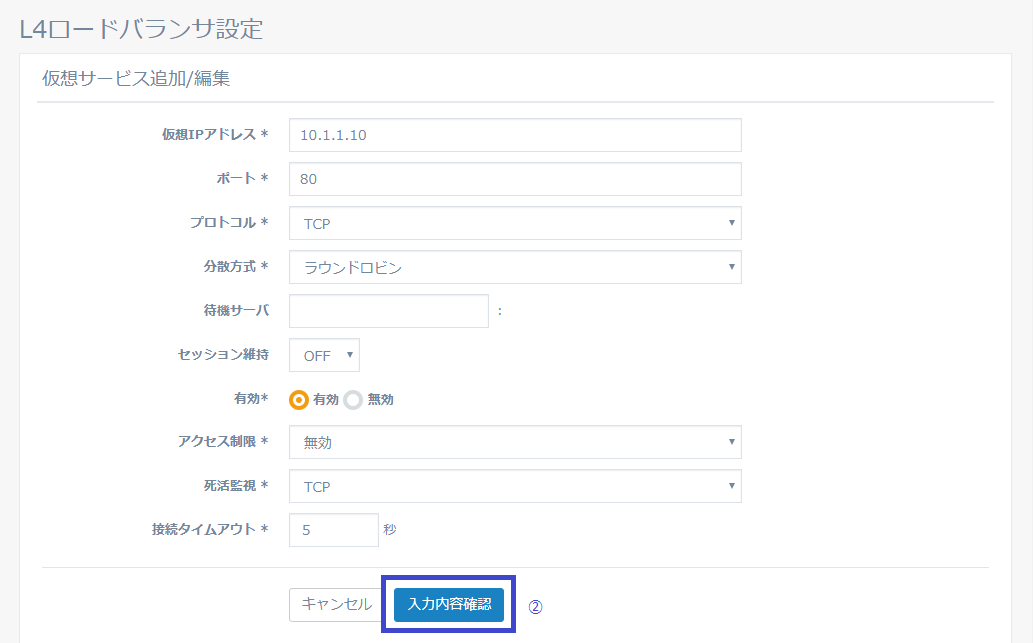
- 入力した内容が図2-19 のように表示されます。問題がなければ 「追加/編集」 ボタンをクリックします。
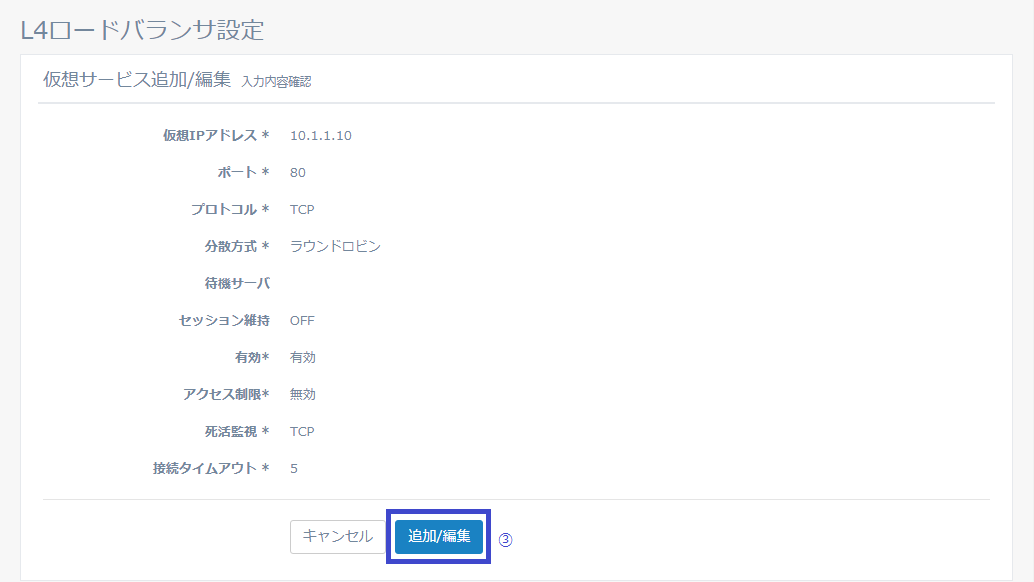
- 仮想サービスが追加されると図2-20 のように仮想サービスの詳細画面に遷移します。次に仮想サービスにノードサーバの追加するため 「追加」 ボタンをクリックします。
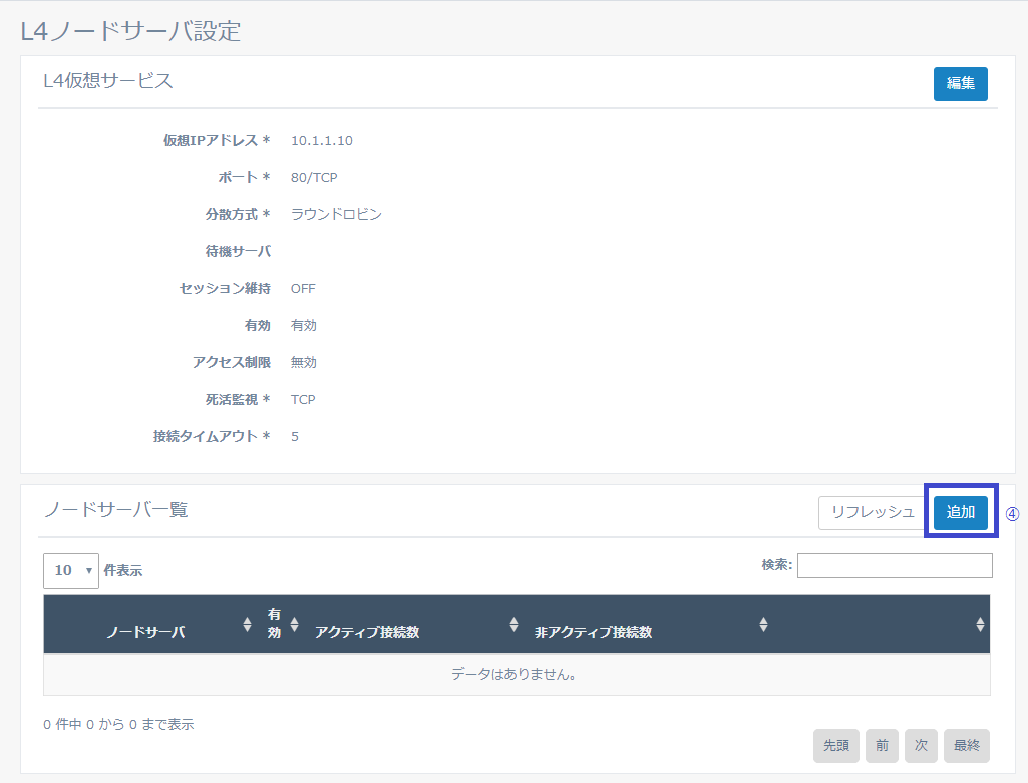
- ノードサーバの情報を次のように入力し 「入力内容確認」 ボタンをクリックします。(図2-21)
- IPアドレス
10.1.1.11 - 有効
チェック
死活監視機能については 「4章 - 死活監視機能」 を参照してください。
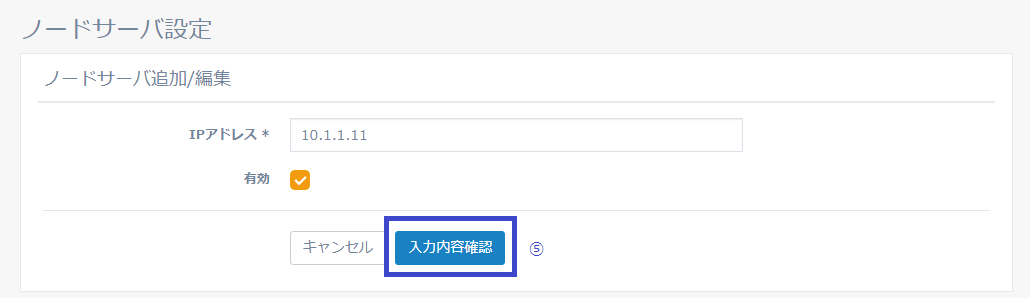
- 入力した内容が図2-22 のように表示されます。問題がなければ 「追加/編集」 ボタンをクリックします。
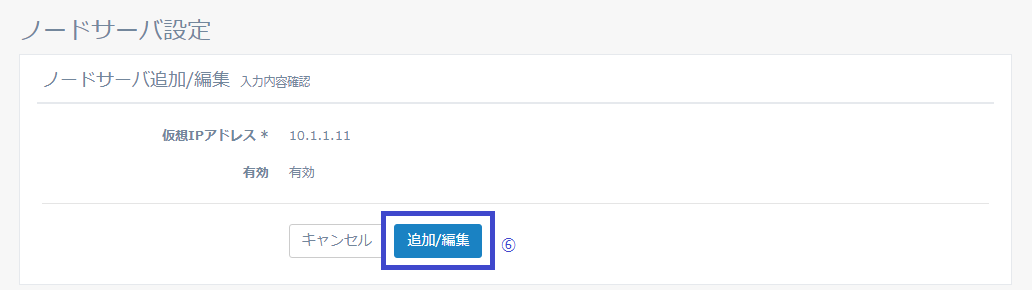
- ノードサーバが図2-23 のように一覧に追加されます。必要に応じてノードサーバーを追加してください。
ノードサーバの死活監視は追加直後から開始されます。 状態がDOWN になっている場合、死活監視設定の見直しおよびノードサーバの状態を確認してください。
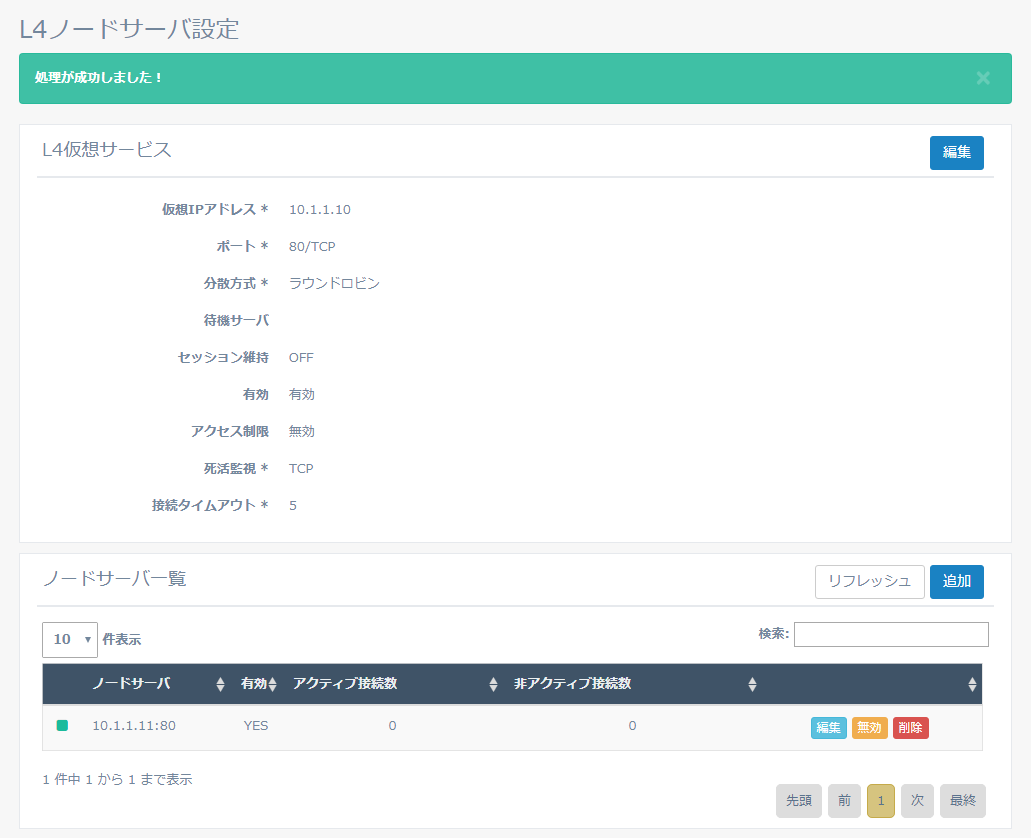
以上で仮想サービスの設定は完了です。
5. Web Beagle 設置時の注意事項
上位SW がSTP(Spanning Tree Protocol)をサポートしている場合
Web Beagle を接続する上位スイッチがSTP をサポートしている場合、 STP がWeb Beagle の冗長化機能のパケットを妨げ、フェイルバック発生時に一定期間仮想サービスへの通信が行われなくなる問題が発生します。 この問題を回避するため、以下のいずれかの対策を実施してください。
- 上位スイッチのSTP 機能を無効にする
- 上位スイッチのWeb Beagle を接続するポートに対してPort Fast を有効にする
L4 の仮想サービスに1台のノードサーバを複数仮想サービスに登録する場合
L4 の仮想サービスに1台のノードサーバを複数仮想サービスに登録する場合、 ノードサーバを無効にする操作をおこなうと仮想サービス単位ではなく、 無効操作をしたノードサーバが属している全ての仮想サービスで無効になります。
1台のノードサーバを複数の仮想サービスに登録している場合、 特定の仮想サービスでのみ、無効にすることはできないのでご注意ください。
1台のノードサーバを複数の仮想サービスに登録している場合に、 特定の仮想サービスでのみ無効にする場合は、 ノードサーバの登録自体を削除する方法をとる必要があります。
上記の現象はL4 負荷分散エンジンのLVS の仕様となります。
L7 の仮想サービスの場合は上記のような現象は発生しません。